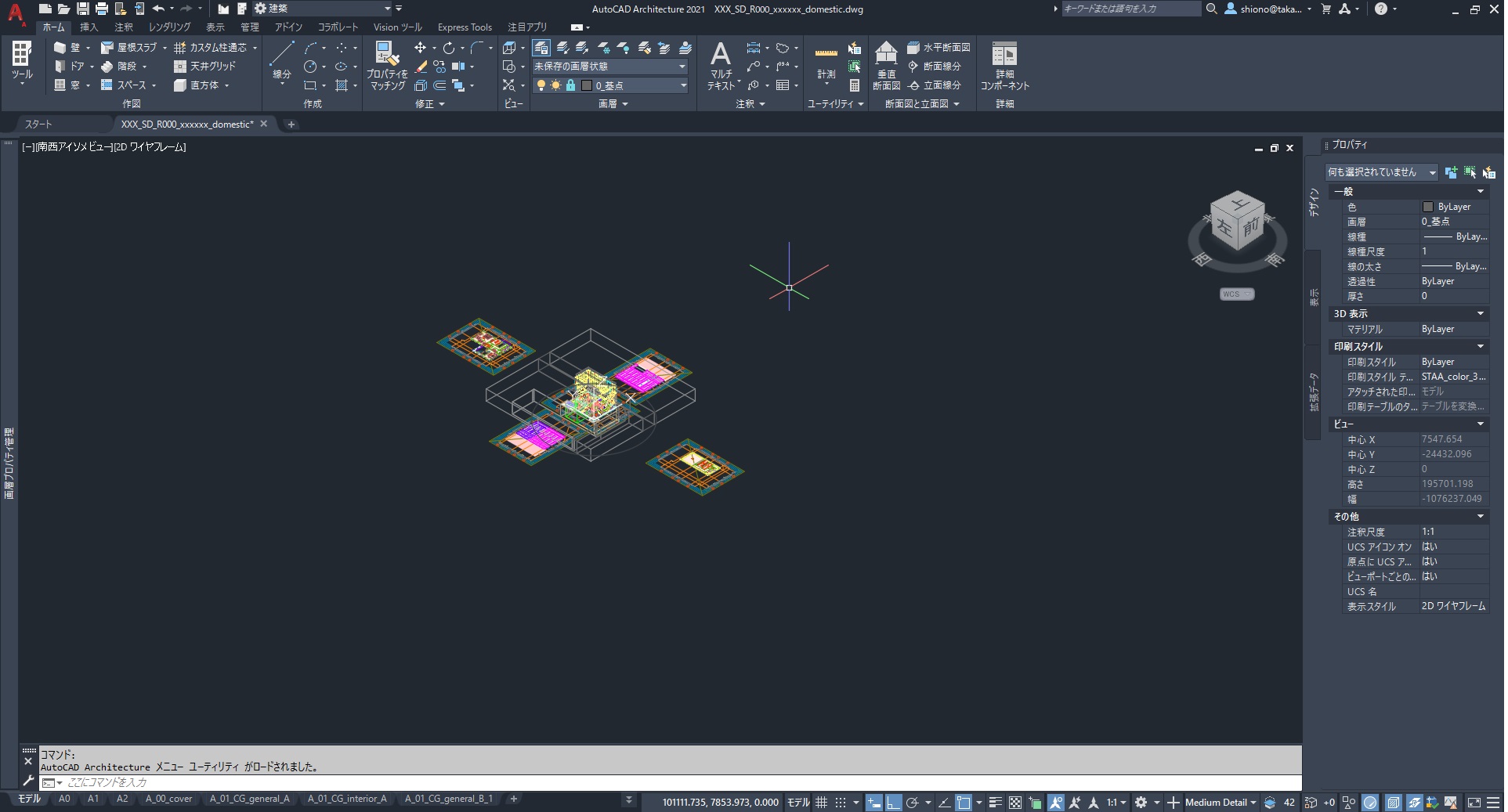一番大事なのは一番最初
さて、最初のステップの作図です。さっそく図面を書いていきましょう!!
っと、その前に、AutoCADのインターフェースを熟知しておきましょう。
AutoCADは使い始めると、何年も何十年も使い続ける人もいます。
そんなベテランの人でも案外インターフェースは何も触っていなかったりします。
間違いではありませんが、何年も使い続けるからこそ、使いやすさに特化させるべきです。
一日1分無駄にすれば、それが何年も続くとすごい時間になります。
一日1秒でも無駄にしないために、最初のインターフェースの設定を使いやすいものにしましょう。
AutoCADとAutoCADArchitecture
AutoCADには、AutoCADとAutoCADArchitecturの2種類あります。
正直に申し上げると、両者とも変わりません。
違いとしては、AutoCADArchitecturのほうがモデリング用の機能が
使いやすく便利になっていたりします。
筆者は使ったことがないので、ご紹介できませんが、
興味があれば使用していただいても構いません。
ちなみに、筆者はAutoCADArchitecturを使用しています。
インターフェース
「使いやすいインターフェースにカスタマイズするぞ!」と意気込みをつけてから
まずはAutoCADを起動しましょう。
すると図-1のような画面になると思います。

インターフェースにある「リボン」は、初心者用に作られています。
タブでカテゴリー分けされていて、非常に見やすいです。
しかし、難点もあります。それは、目的のコマンドに辿り着くのに時間がかかるということです。
また、目的のコマンドに辿り着くまでにクリック数が多いと、それだけ時間もロスします。
そのため、「リボン」を「メニューバー及びツールバー」の構成に変更します。
これは、昔のAutoCADが使用していたインターフェースに近い形です。(図-2)
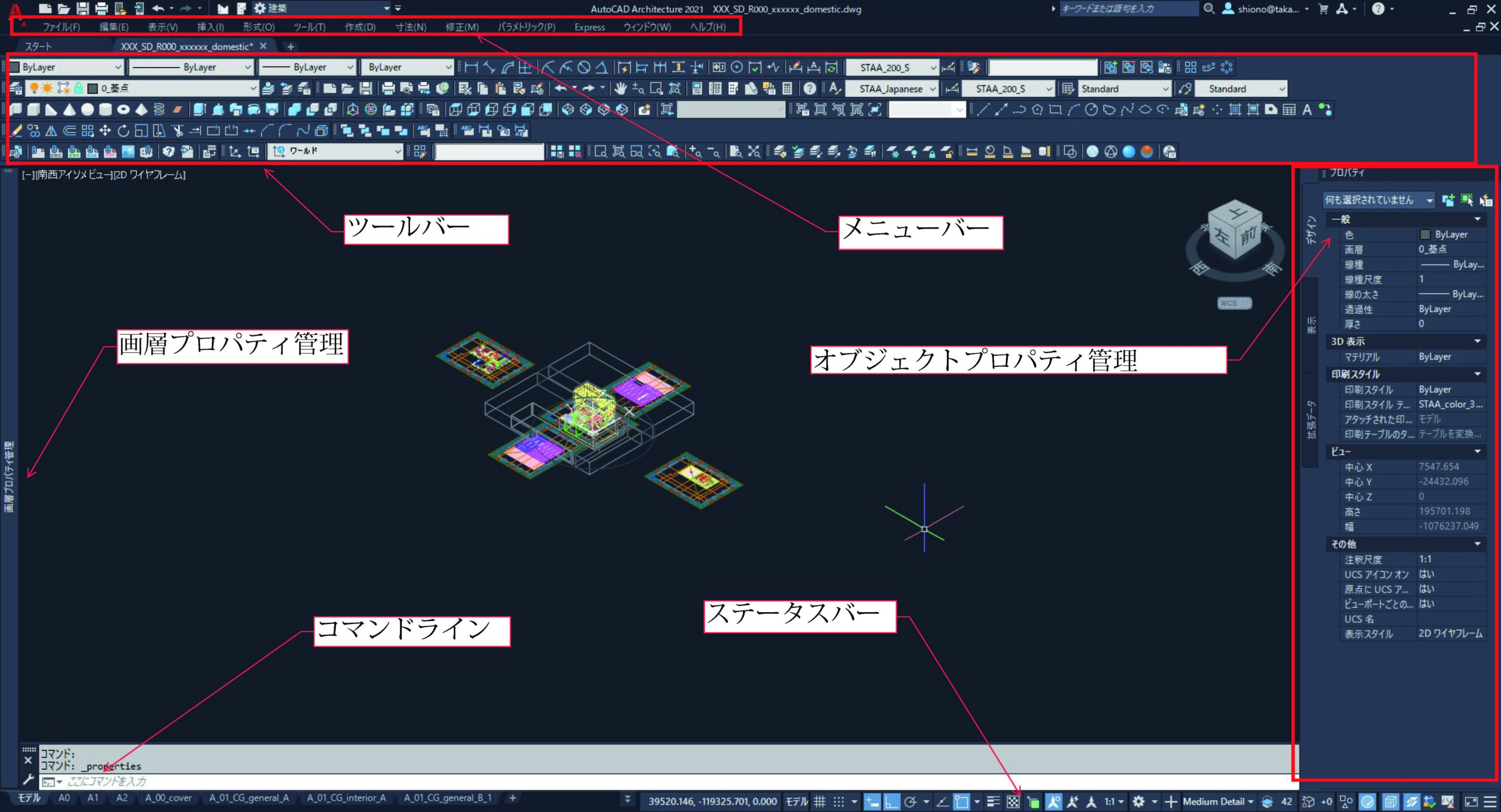
図-2の形だと、「リボン」の時よりも一目瞭然でコマンドを確認することができます。
まとめ
AutoCADのインターフェースは自分でカスタマイズすることをお勧めします。
最初は「リボン」機能を使用しても構いませんが、慣れるのは早いほうがいいので、
この記事を機会にカスタマイズすることをお勧めします。
「もうAutoCAD2年使ってるから慣れてるよ」という方でも
案外カスタマイズをせずに、ずっと「リボン」で作業していたりします。
本当に効率が全然違うんです。スピードが格段に上がります。
騙されたと思ってやってみてください。
今後も、こういった作業効率向上のための情報を
どんどん提供していきますので、今後ともよろしくお願いします。