目次
一本の線を書く方法は、実は3つの方法がある
AutoCADで1本線を引くとき、実は3つの方法が存在します。
その3つの方法のどの手段を選ぶかは、その図面を書く人次第です。
その3つの方法はすべて正解で、どれも良い方法ですが、
人によって向き不向きがあるので、自分に合った方法を見つけましょう。
今回は、その手助けとなるべく、
3つの方法を紹介していきます。
作図の3つの方法
一本の線を書く際に、3つの方法があります。
今回は、その方法を紹介しますが、
一番自分に合った方法を選んでください!
①ツールバーで作図する
一つ目はツールバーを使って作図する方法します。
AutoCADには、ツールバーというものが存在します。
ツールバーは、デフォルトでは表示されていないため、手動で表示させます。
メニューバーの「ツール」→「ツールバー」→「AutoCAD」を選ぶと
たくさんのツールバーが出てきて、それらをクリックするとツールバーが表示されます。(図-1)
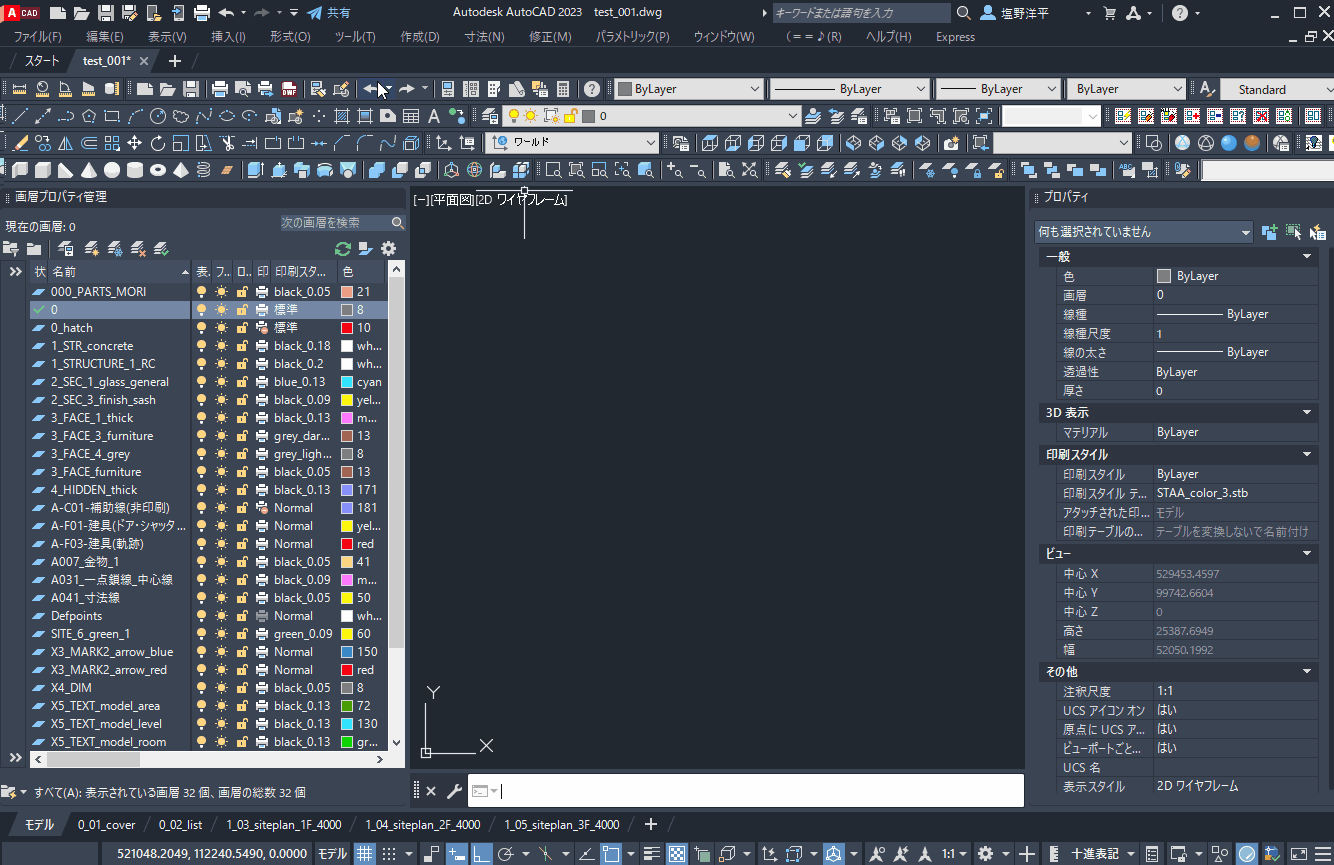
ツールバーはリボンとは違って、アイコンが小さいですが、
アイコンを覚えてしまえば、リボンよりも機能を多く配置でき、
さらに、ツールバーは自分の思い通りの位置に変更できるので、
自分の使いやすいAutoCADの配置にすることができます。
話が少し脱線しましたが、
表示させたツールバーをクリックして、作図をしていくことが
「ツールバーを使って作図する」です。
【メリット】
- リボンより数多いコマンドを配置できる
- 思い通りの位置に配置できる
【デメリット】
- 最初にツールバーを表示させる設定をする必要がある
- ツールバーの絵文字を覚えなければならない
②コマンドを入力して作図する
二つ目はコマンドラインにコマンドを入力して作図をする方法です。
例えば、コマンドラインに「line」と入力してEnterを押します。
そうすることで、作図をしていく方法が”コマンド”を入力して作図する方法です。
【メリット】
- リボンやツールバーの場所を覚える必要がない
- リボンやツールバーのスペースを必要しない
【デメリット】
- コマンドを覚えなければならない
- コマンドを忘れてしまったら調べなければならない
③ショートカットコマンドを使って作図する
AutoCADにはショートカットコマンド機能があります。
例えば「Ctrl + A」を押すと、全選択できます。
「Ctrl + 〇」「Shift + 〇」「Ctrl + Shift + 〇」等でコマンドを実行した後、
クリックして線を引きます。
【メリット】
- 3つの中で一番作図効率が良い
【デメリット】
- ショーットカットキーの設定をする必要がある
- コマンドを登録できる数に限りがある
自分に合った作図方法を見つける
①、②、③の中でそれぞれ自分に合う方法を見つけてください。
筆者は9割はショートカットコマンドを使用して、
登録しきれない分や、滅多に使わないツールは、コマンドを打ち込んだり、
ツールバーを使用したりしています。
ショーットカットコマンドを使用する理由は、右手がマウスから離れないからです。
コマンドを打つ場合は、右手を話してキーボードでコマンドを打たないといけないので、
その分の時間のロスが発生します。
ツールバーを使うときも、マウスをツールバーまでもっていかないといけないので、
その分の時間のロスが発生します。
なので、筆者はできるだけ早く作図できることを意識して、ショーットカットコマンドを使用しています。
ショートカット(「Crtl + 〇」等)は、自分でアレンジできる
ショートカットコマンドは自分でアレンジできます。
できるだけ、左手で完結できる範囲がベストです。
設定方法は、メニューバーにある「ツール」⇒「カスタマイズ」⇒「インターフェース」をクリックします。(図-1)
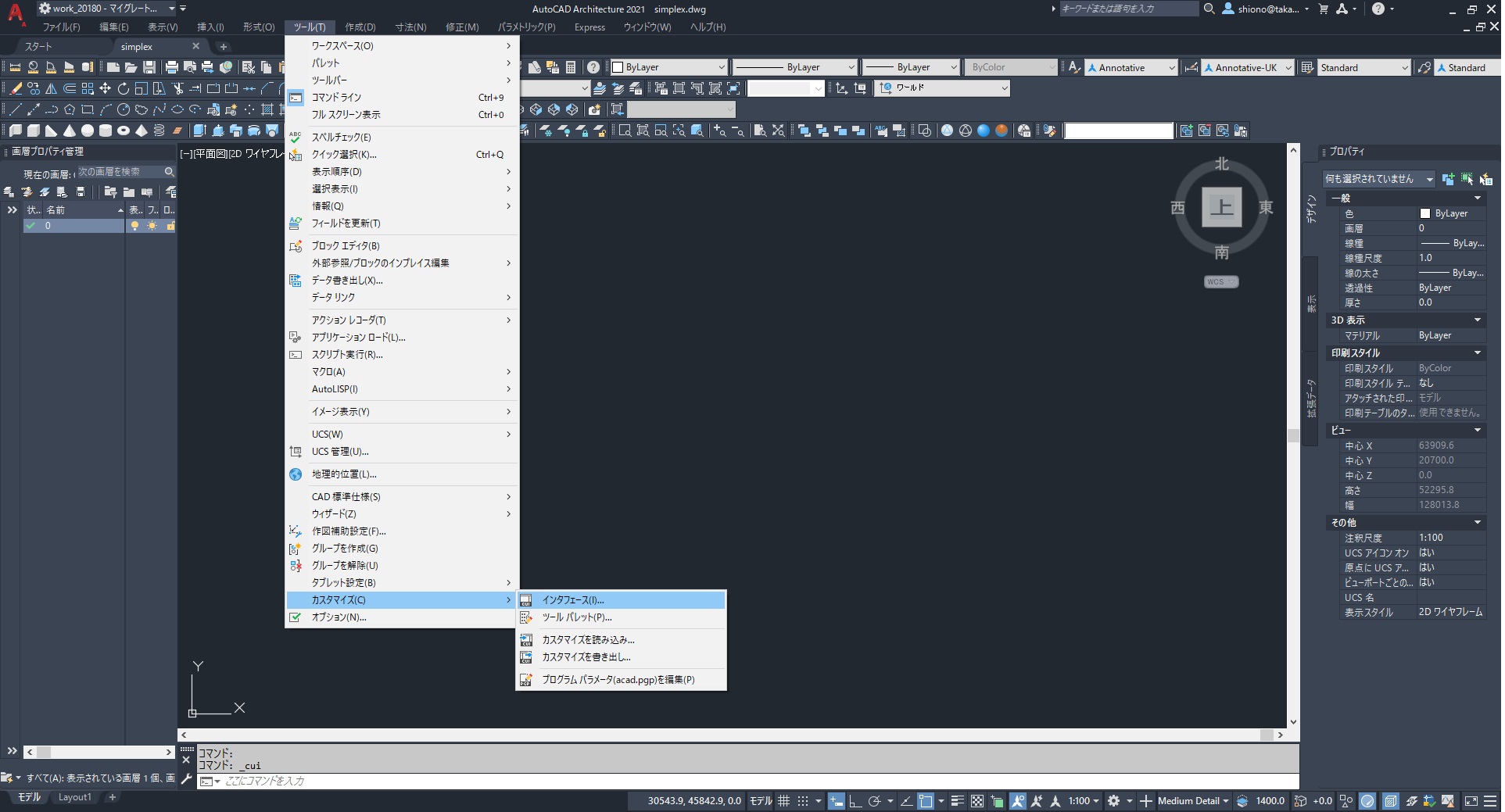
インターフェース画面がでてきますので、「キーボードショーットカット」⇒「ショーットカットキー」(図-2)
の欄からそれぞれ設定したいコマンドをクリックして右側にある「アクセス」の「キー」をクリックし
その右側に3ポツのある表示が出てくるので、それをクリックします。
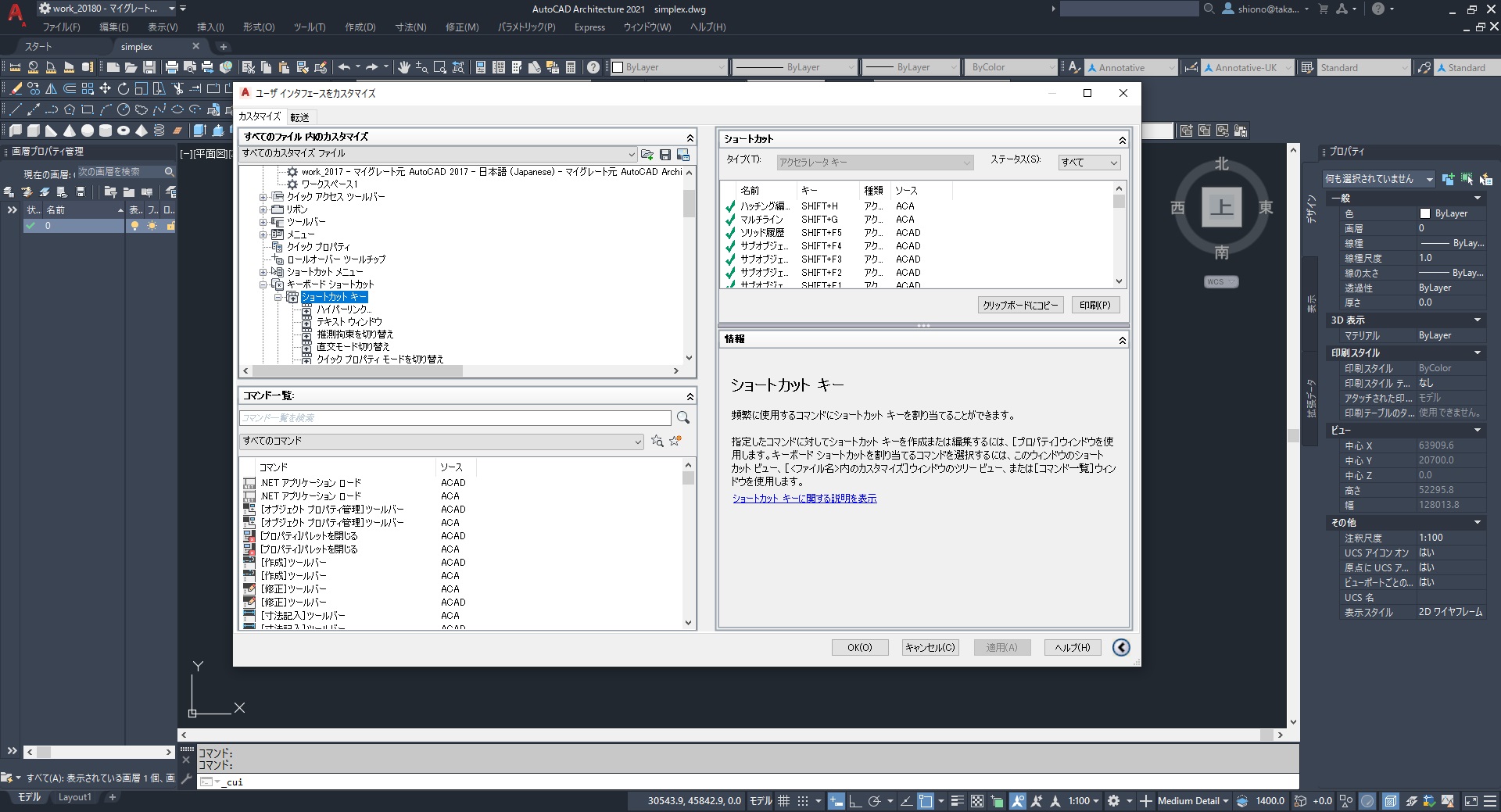
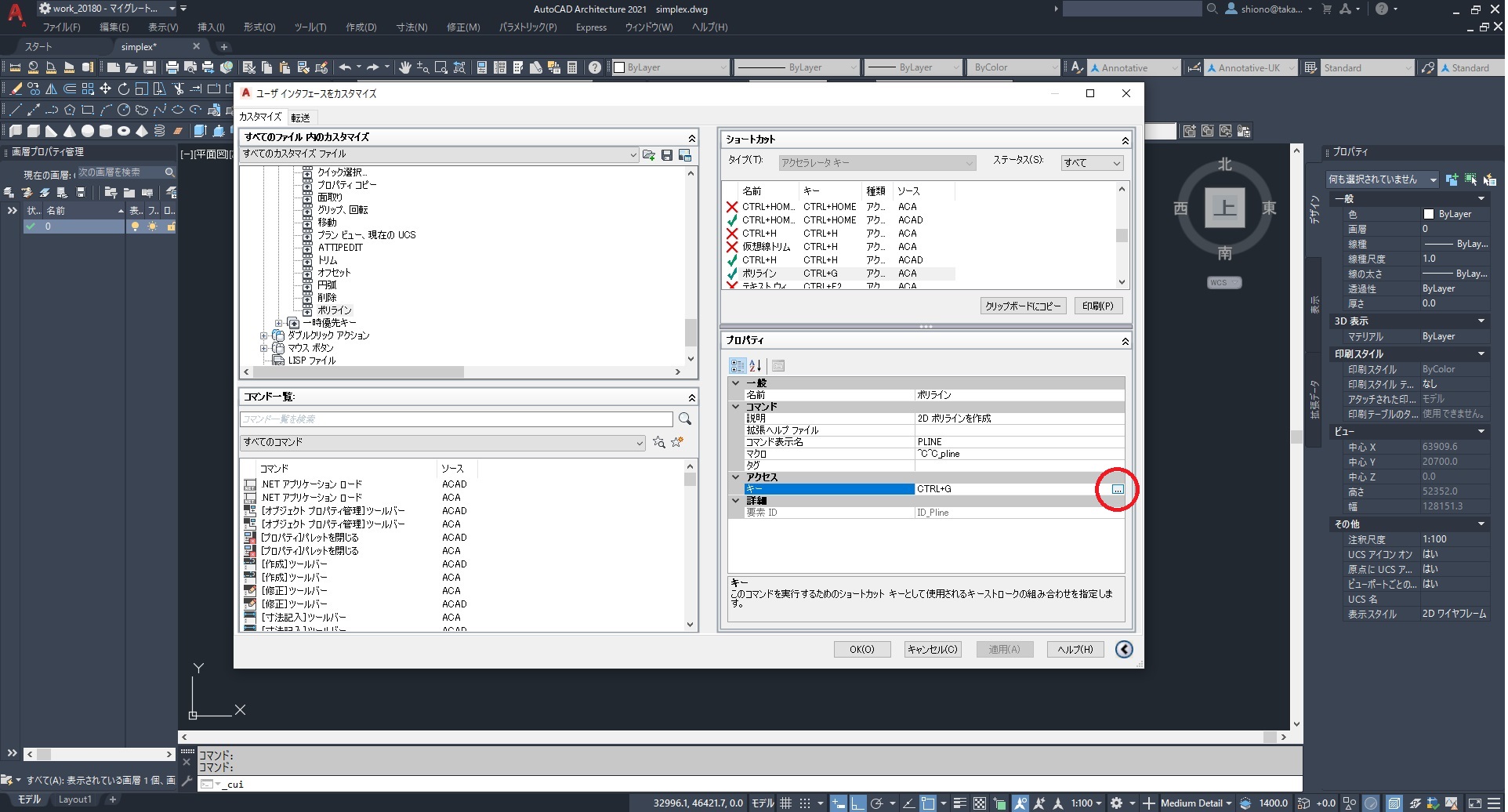
そうすると、ショーットカットボタンを設定するコマンドがでてきます。(図-4)
そこで、設定したいコマンドを実際に押します。
「ok」を押すと登録完了です。
ただし、左側の「ショーットカット」の欄でコマンドが重複している場合は、
最下位の方が優先されます。それは、右上にある「ショーットカット」の欄で
「チェック」か「×」かのマークがあるので、×は無効になっているものになるので、
こちらを削除するか、左側の「ショーットカット」欄で削除するか、
どちらかで設定可能です。また、特に消さなくても問題ありません。
実際に筆者が使っているショーットカットリスト
筆者はゼネコンに勤めていた時代が3年あり、そこではjw-cadを使用していました。
もちろん3年も立てば、プロなみに使用できるようになりました。
そこから設計事務所に移ったあと、AutoCADに慣れないといけなかったため、
ショーットカットがjw-cadよりにならざる負えませんでした。
ただ、ショーットカットは左手で押せる範囲しか登録していないので、
非常にコンパクトにまとまっていると思います。
図面用は「Ctrl + 〇」でまとめ、モデル用は「Ctrl + Shift + 〇」でまとめています。
(もちろん、納まらない場合は例外もあります。
参考にしていただければ幸いです。(図-4)
図-4に記載しているコマンドは絶対に使うものです。
もし使用していなかったら、ぜひ使ってみてください。
役に立ちます。
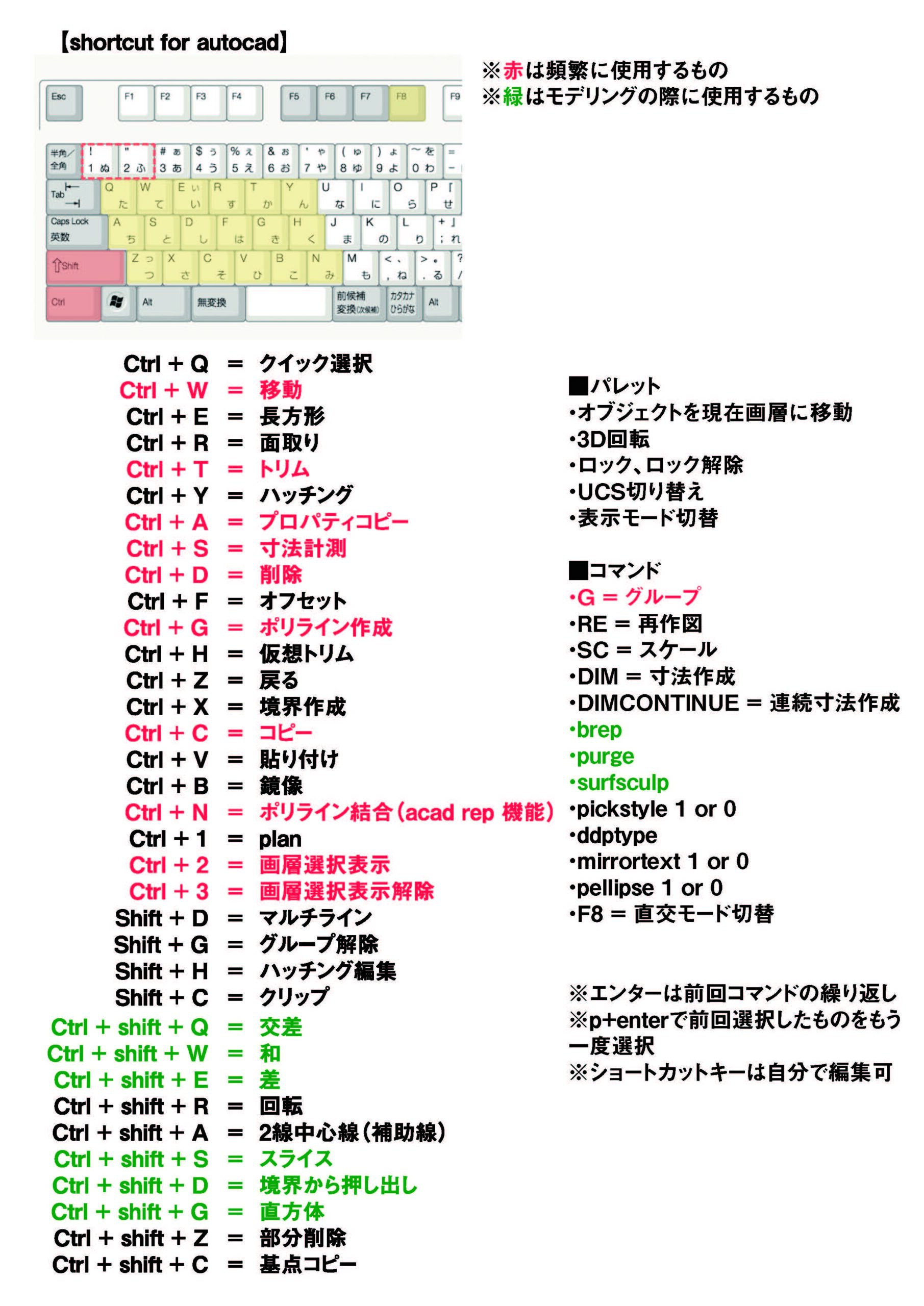
まとめ
3つの作図方法をご紹介しましたが、
筆者はショートカットコマンドをメインで使用していますが、
もちろん、ツールバーをメインで作業したり、コマンドを打って作業する人もいます。
慣れればどれも非常に速いと感じます。
一番大切なことは自分に合った方法を選ぶということです。
少しでも早く作図できるように心がけましょう。
スピートと正確性は相反するものではありません。
