印刷の前の心得!
AutoCADで印刷をする前に、実は、いろいろと知識を身につけなければなりません。
印刷スタイルや、尺度設定、異尺度対応等、本来はさまざまな設定があります。
今回は、印刷だけに限って説明します。
印刷は簡単です。慣れれば、なんてことありません!
ただ、いろいろ説明がありますので、
少し長くなります。
印刷はペーパー空間が基本
印刷は、ペーパー空間で行うのが基本です。
①ペーパー空間で印刷の設定をします。
②設定完了後、ペーパー空間から印刷をします。
これだけです。設定が少し面倒ですが、設定してしまえば、
いつでも印刷できます。
ちなみに、モデル空間からも印刷できます。
ただし、モデル空間での印刷は即席印刷のような感じです。
「ちょっとここだけ1枚印刷したい!」というようなときに使います。
「モデル空間とペーパー空間の違い」も説明してますので、
分からない方は、そちらをご覧ください。
印刷の第一歩目「ページ設定管理」
これさえできれば、印刷は簡単になります。
筆者は昔jw_cadを使っていましたが、AutoCADの方が印刷は難しいと最初は感じました。
1年経つと、AutoCADの方が印刷は簡単と感じるようになりました。
要は慣れだと思います。AutoCADは理解すればするほど簡単になります。
焦らずにひとつひとつ丁寧に取り組みましょう
「ページ設定管理」の概要
印刷の設定をしていきます。
まずは、ペーパー空間に移動します。AutoCAD画面左下の「モデル空間」の横のタブをクリックしてください。
そうすると、ペーパー空間に移動します。
先ほどクリックしたタブを右クリックしてください。表示がでるので、「ページ設定管理」をクリックしてください。(図-1)
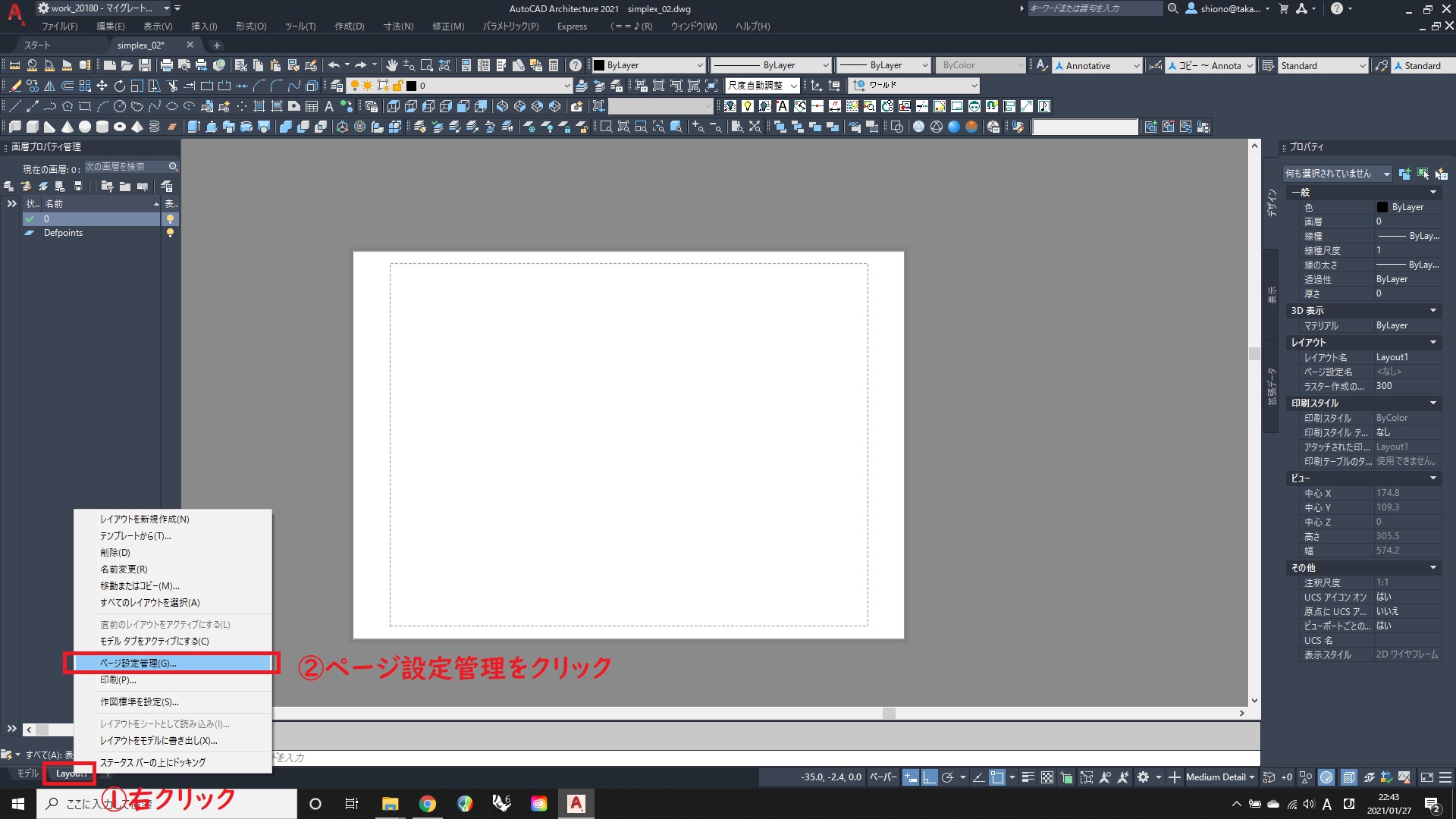
そのあと、ページ設定管理の画面がでてくるので、「修正」をクリック(図-2)
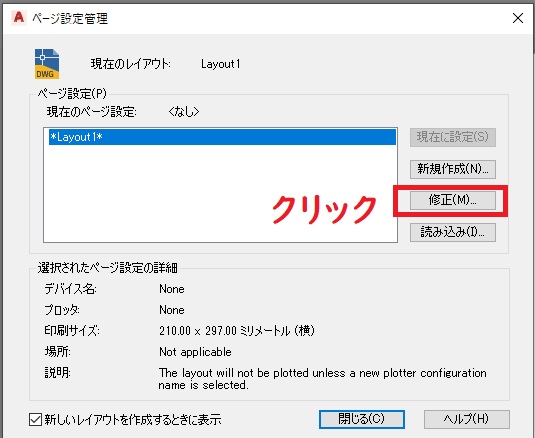
ここからいろいろな設定を行います。図-3に振った番号の概要を説明していきましょう。(図-3)
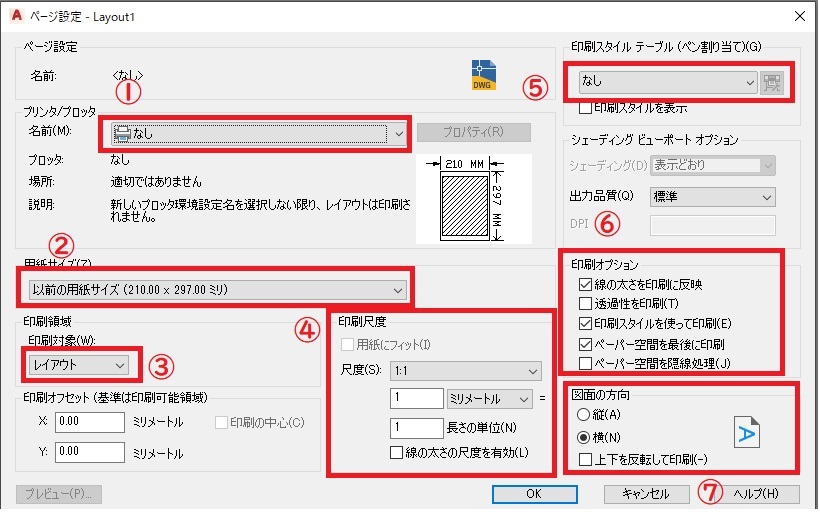
①プリンターの選定
パソコンに登録している印刷するプリンターを選びます。
②用紙サイズ
用紙サイズを選びます。④印刷尺度とも関連があります。
③印刷領域
モデル空間に書いた1/1スケールの図面の範囲を指定します。
④印刷尺度とも関わってきます。
具体的な設定は次の記事で書きます。
④印刷尺度
スケールを設定します。1/100なのか、1/500なのか。
「用紙にフィット」にすると、③で選んだ領域をそのまま印刷します。
ただ、その場合はノンスケールになります。
⑤印刷スタイル
印刷スタイルのテーブルを選びます。
筆者はSTBを使っているのですが、設定方法は別の記事で説明します。
⑥印刷オプション
印刷時に有効にするオプションを決定します。
⑦図面の方向
図面を横長で印刷するか、縦長で印刷するかを決定します。
③の印刷領域を決定した時点で、ここはおのずと決まります。
まとめ
これで概要は一通り説明しました。
次回は、印刷範囲の設定をしましょう。
AutoCADでは、1/1で図面を作図するので、
それを1/100や1/500になるように印刷領域を設定します。
印刷の記事は少し長くなると思いますが、
ひとつづつ取り組めば簡単です。
楽しみながらやっていきましょう!
次の記事AutoCADで印刷しよう! ~part 2~

