目次
AutoCADとエクセルは貼り付け又はリンクができる
AutoCADでエクセルで作った表を貼り付けたいと思ったことはありませんか?
エクセルの表をAutoCADへ貼り付けることは可能です!
方法としては2通りあるのですが、
今回はその方法を両者ともご紹介したいと思います。
前段で少し触れておくと、
エクセルを貼り付ける方法は、2通りです。
エクセルで作った表を”簡易的に”貼り付ける方法と、
エクセルで作った表を”リンク”させる方法があります。
どちらもメリットデメリットがあり、使い分けが必要ですが、
どちらの方法も知っておくことで、
使い分けができるようになりますので、
ぜひ実践で試してもらえると嬉しいです!
AutoCADにエクセルを貼り付ける
AutoCADにエクセルの表を貼り付ける方法は2通りあります。
一つ目は「簡易的に貼り付ける方法」
二つ目は「リンクして貼り付ける方法」
です。
それでは、それぞれの方法とメリットデメリットを見ていきましょう!
①簡易的に貼り付ける方法
簡易的に貼り付ける手順はものすごくシンプルです。
- 貼り付けたいエクセルのセルを選択して、Ctrl+Cを押してコピ-
- AutoCADの画面に移り、Ctrl+Vで貼り付けする
- 「OLE文字サイズ」というダイアログで文字サイズを決定(図-1)
- scale(拡大縮小)で大きさを設定
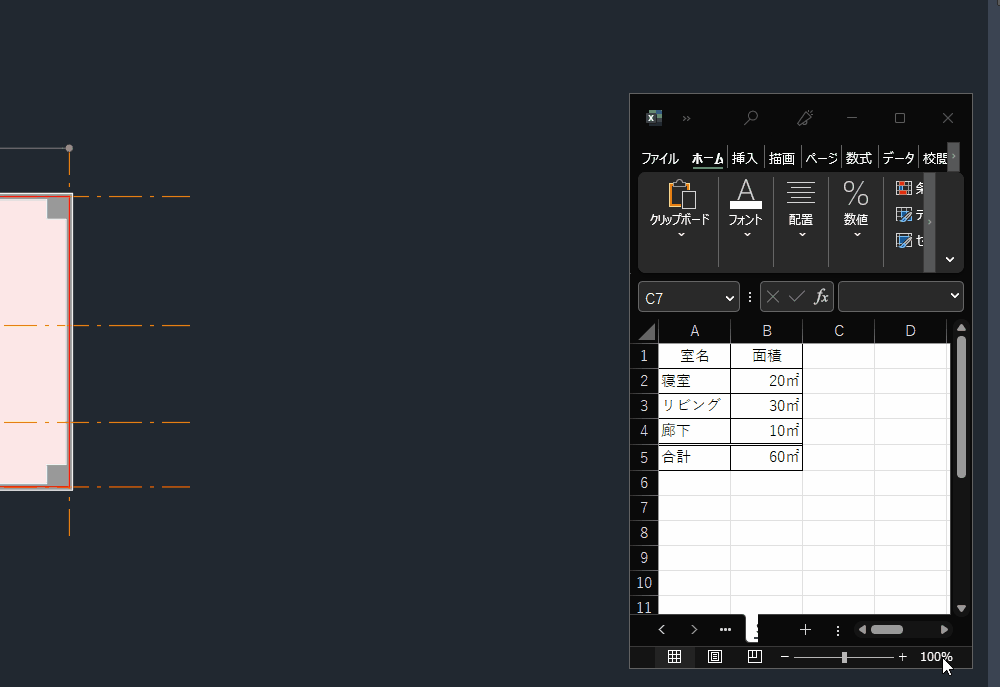
これらの手順で行えば、簡単に素早くエクセルをAutoCADに貼り付けることができます。
エクセルを貼り付ける方法の中ではこれの方法が圧倒的に”早い”です。
しかし、デメリットもあります。
貼り付けた画像を編集できないので、貼り付けたエクセルを編集する場合、
改めて貼り付け直さなければならないです。
これはあくまで簡易的な方法ですが、次に紹介する方法は
エクセルをリンクさせますので、エクセルを編集すれば、
自動的に貼り付けたAutoCADも変わる方法です。
②AutoCADとエクセルをリンクする
二つ目の方法は、AutoCADとエクセルを”リンク”させる方法です。
この機能を使えば、エクセルを編集した後、AutoCADにも反映されて、
貼り付けたとの編集がしやすくなります。
AutoCADとエクセルをリンクさせる方法は以下の方法です。
- コマンド”table”と入力
- 「表を挿入」というダイアログで”挿入オプション”の”データ リンクから開始”をチェック
- ”データリンクマネージャーへ移動”をクリック
- ”新しいExcelデータリンクを作成”をクリックし、名前を入力し、OKボタンを押します
- 「Excelデータリンク」というダイアログが出るので、”ファイルを参照”の右にある「…」をクリック
- リンクしたいファイルを選択し、「開く」を押し、OKボタンを押します
- そのあともすべてOKボタンをおすと、画面上にエクセルをクリックできるので、クリックします
- エクセルが貼り付けれたら、拡大縮小または配置します
以上が、エクセルをリンクするときの方法の手順です。
少し細かい内容は省略していますが、これでエクセルとCADをリンクすることができます。(図-2)
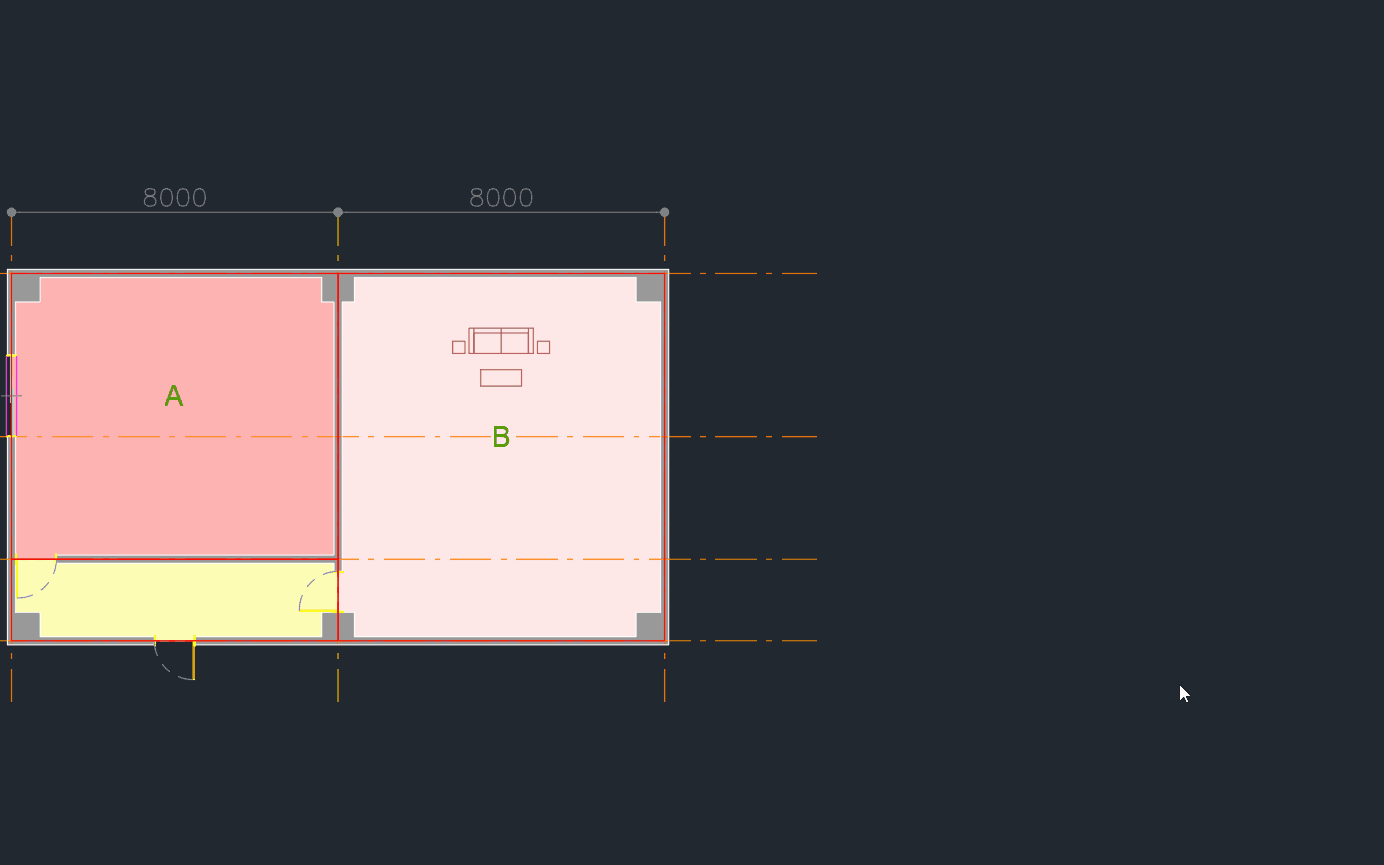
AutoCADにリンクしたエクセルを更新する方法
②の方法でリンクした場合は、
エクセルデータを保存することで、そのデータをAutoCADにも反映することができます。
エクセルデータを保存すると、図-3のような画面が出てきます。
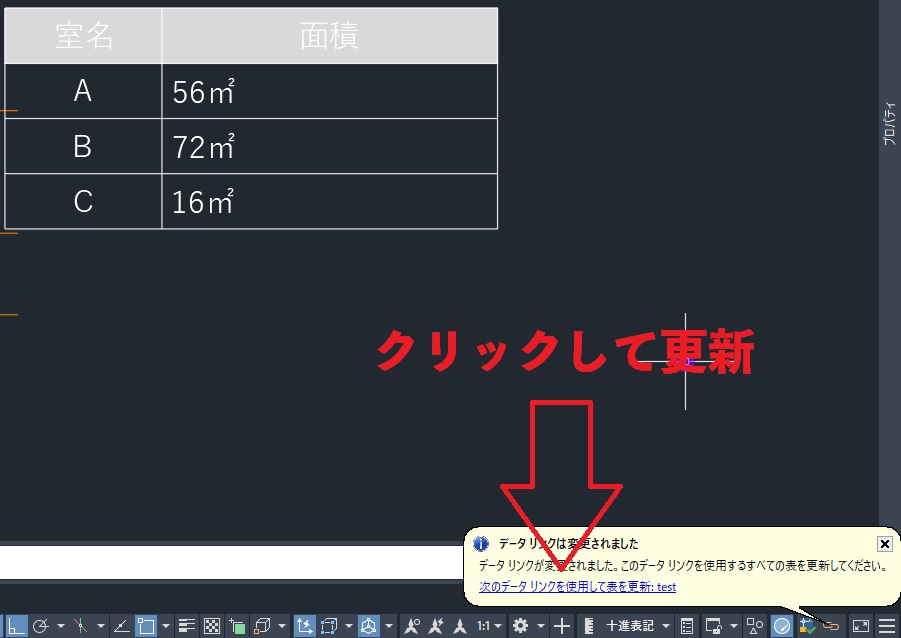
画面の右下に「データリンクは変更されました」とお知らせの表示がでますので、
その下に青色の部分をクリックすることで、エクセルが更新されるようになります。
このように②の場合は、エクセルデータを編集した後も、
AutoCADに貼り付けたエクセルを更新することができます。
まとめ
今回は、AutoCADとエクセルリンクの方法を紹介しました。
簡易に貼り付ける方法が①番の方法で、
しっかりとリンクさせる方法が②番の方法です。
目的に応じて使い分けをするのが一番だと思います。
②の方が、少しややこしいですが、
エクセルを更新した場合、AutoCADも自動的に更新させるので、
メリットは多いにあると思います。
本当であれば、AutoCAD内で作った表を
逆にエクセルに書き出すする方法もあるのですが、
それは別の機会に紹介したいと思います。

