forest packのdisplayについて
フォレストパックでオブジェクトを配置した際に、通常はオブジェクトが
点群で表示されます。
その表示方法がいくつか選定ができますので、状況に応じて変更する必要があります。
筆者が使用する場合は、岩等を手置きする場合や、木等が建物と隣接していて
木が建物にめり込むかもしれない場合に使用します。
他に、オブジェクトをもう少し鮮明に表示したい場合に使用します。
※木が建物にめり込む対処としては、他にもあります。
forest packのdisplayの内容
それではdisplayの内容を説明していきます。
これは、ものすごく簡単です。
説明用として、まずは面にフォレストパックでオブジェクトを配置します。
今回は人とsphereを用意しました。(図-1)
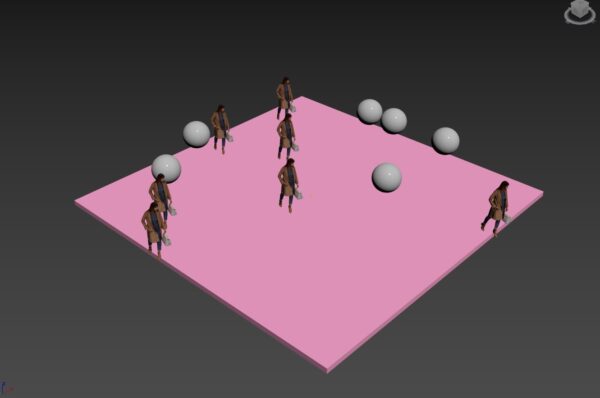
フォレストパックが配置できたら、フォレストパックを選択して
「修正」からdisplayを表示させます。(図-2)
デフォルトはpoints cloudになっていますが、今回は順番に説明する為、
meshからです。
表示方法が大きく分けて4つに分類されます。
①mesh
②adaptative
③proxy(プロキシは決まった形状に変更できます)
④points cloud
①mesh
メッシュは、基本的にはオブジェクトをそのまま表示させます。
ただし、基本的にはそのままオブジェクトを表示させると動きが重くなるので
あまりお勧めはしません。どうしても表示させたいときは使用します。
特に、配置するオブジェクトのデータ量が多い場合は、重くなりやすいです。(図-2)
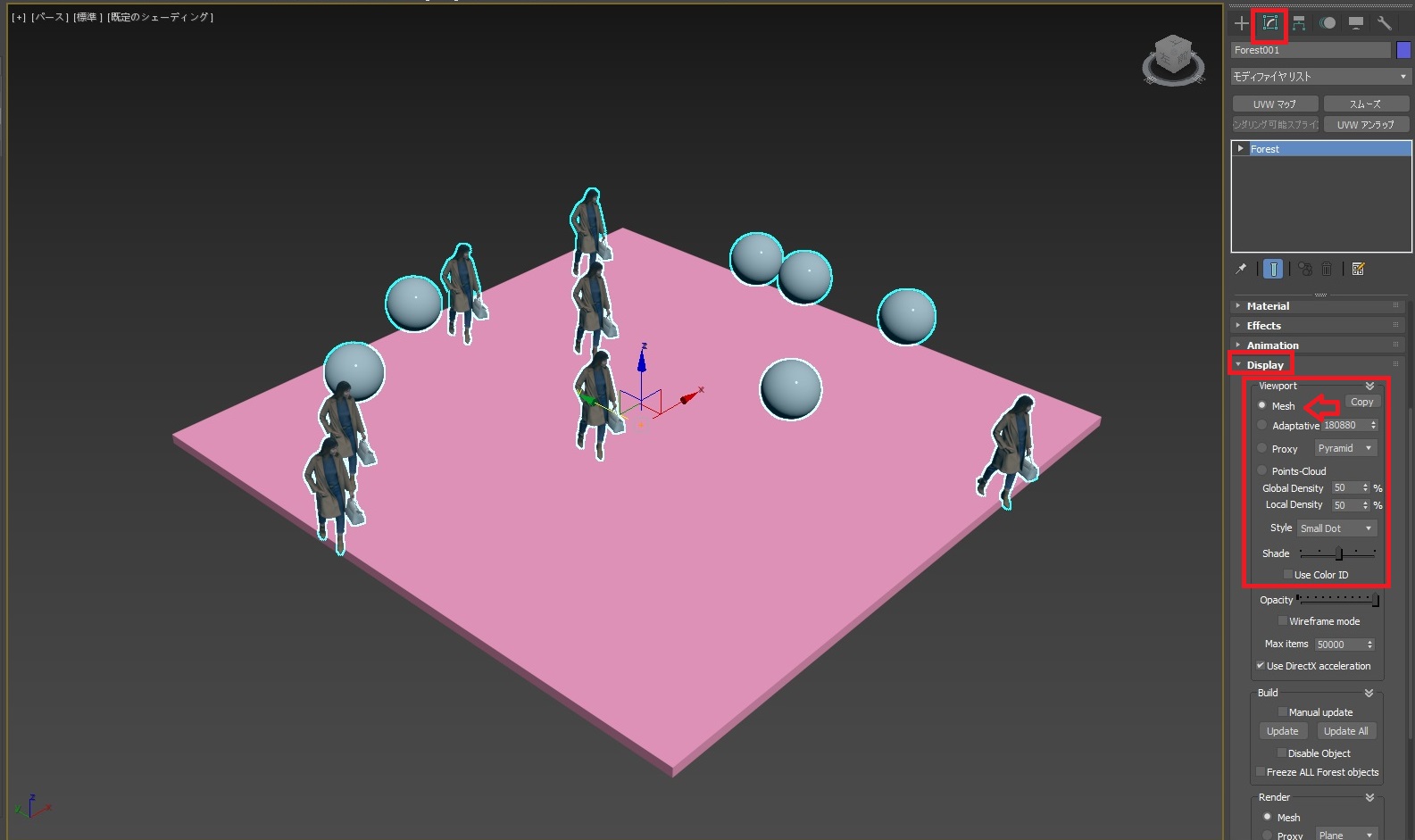
②adaptative
面の数を指定して、その指定した数の数を超えると表示するモードが切り替わります。
切り替わるモードとしては、meshかproxyモードです。(図-3)
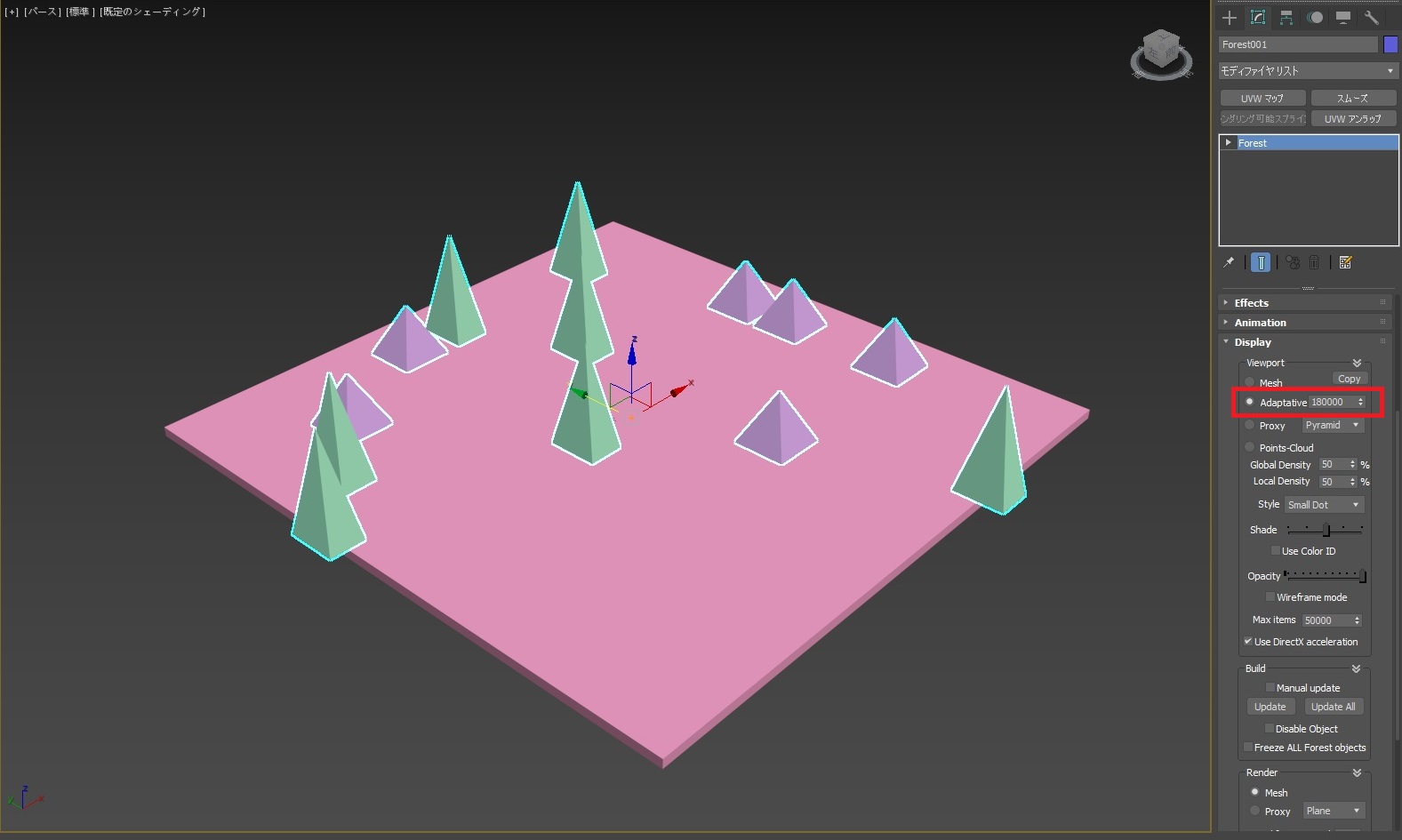
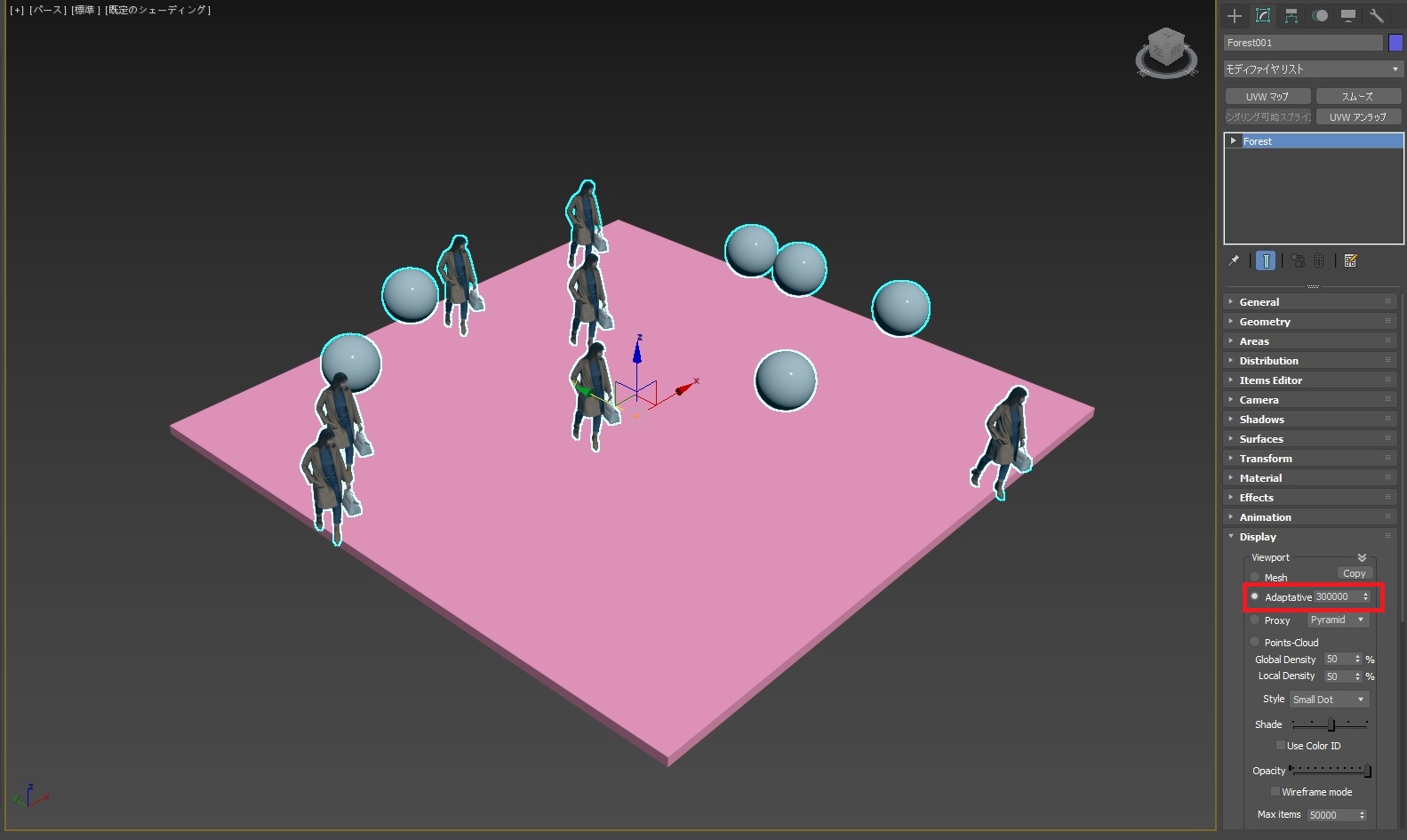
③proxy
プロキシは、オブジェクトの形を「三角錐」「box」「面」「細いbox」「植栽」「矢印」
のどれかに置き換えます。この表示方法はmeshと比べて非常に軽いです。(図-4)
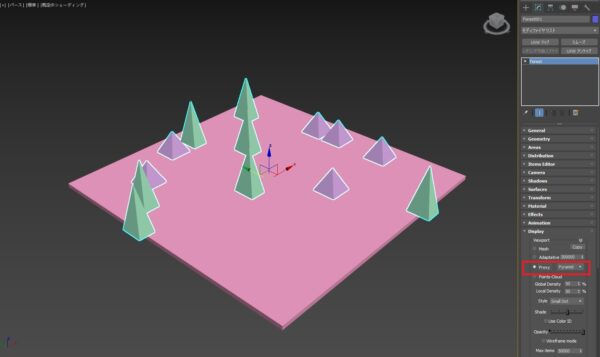
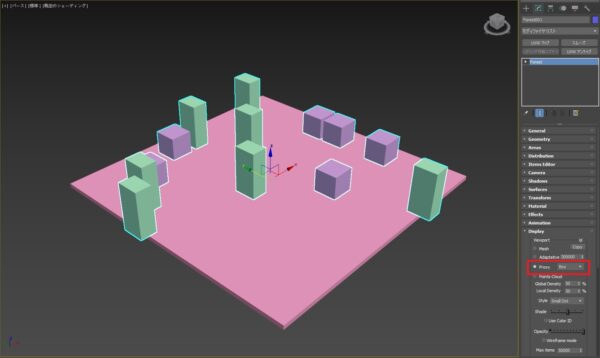
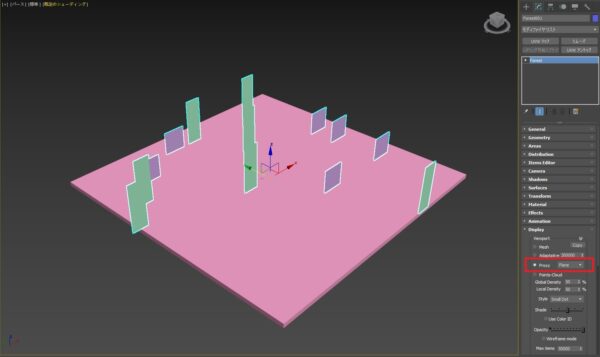
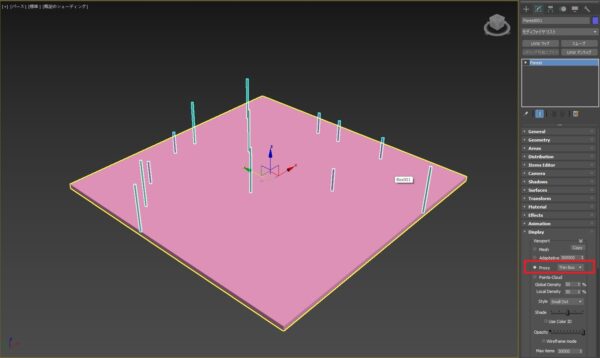
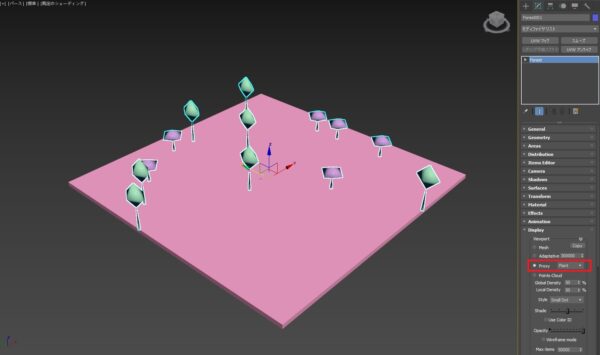
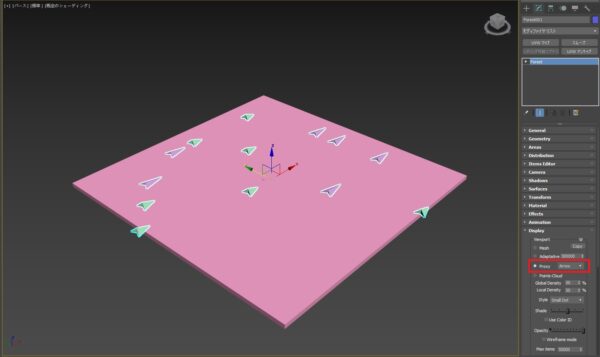
④points cloud
フォレストパックの表示では、デフォルトはこれになっています。
理由がない限りは、points cloudでも問題ないと思います。
ただ、points cloudでも少し見にくい場合があります。
その際はmeshにしたり、points cloudの密度を変更したりします。(図-5)
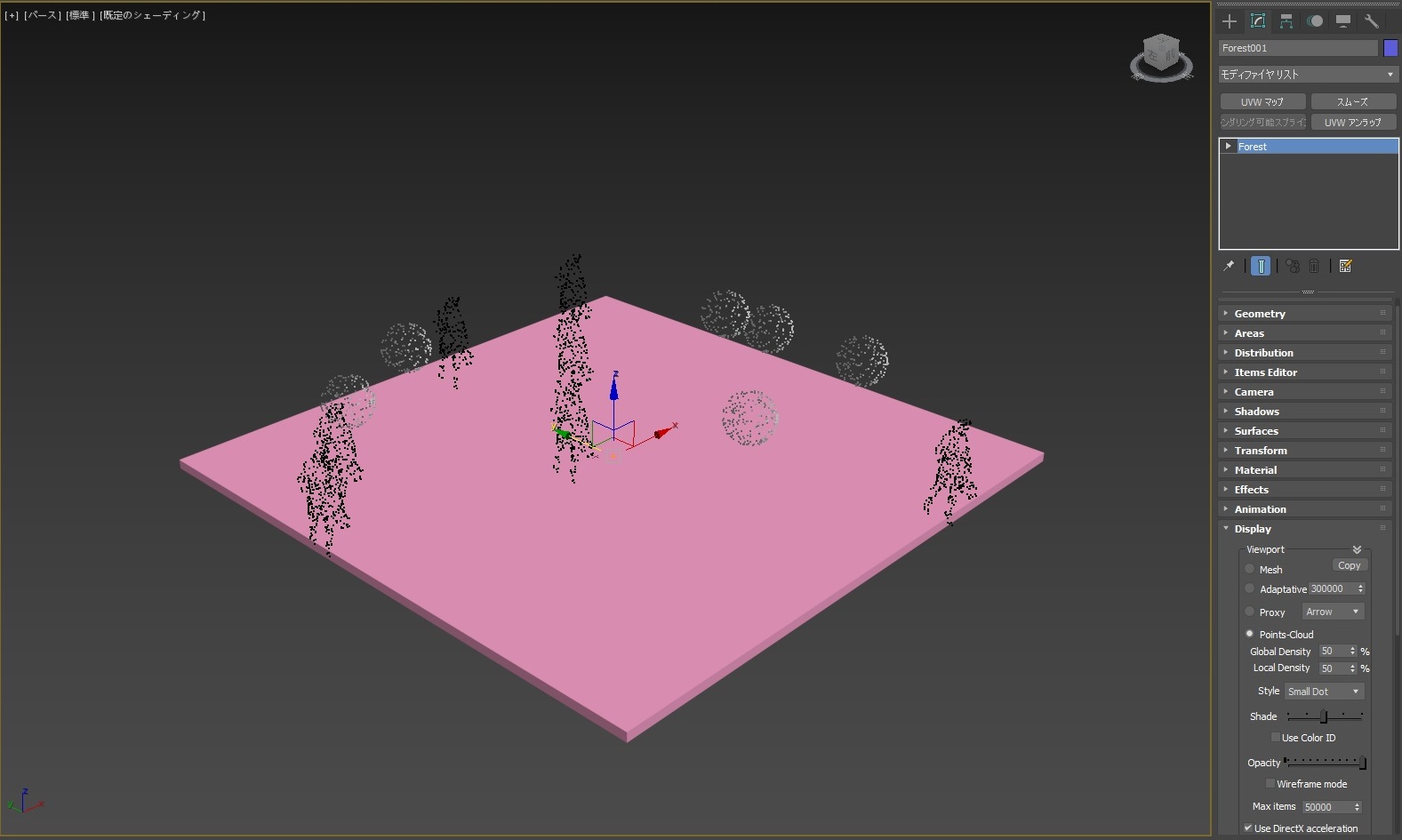
まとめ
今回は、フォレストパックの表示方法を4つご紹介しました。
基本的におすすめはデフォルトの④points cloudです。
ただ、points cloudにした場合、見にくい場合があるので、
meshに変更するか、points cloudの設定を変更する場合もあります。
points cloudの詳細の設定については、「その2」の記事でご説明したいと思います。

