目次
ショーットカットキーとは
ショートカットキーとは、AutoCADで作図をする際に、
キーボードのキーを使ってコマンドを入力する方法です。
AutoCADで作図をする方法は3通りありますが、
筆者が9年間AutoCADを使っている中で、最も効率が良く、早く作図ができる方法です。
(”作図の3つの方法”が気になる方は「AutoCADで作図する3つの方法」をご覧ください。)
例えば、AutoCADで”移動”コマンドを使う際は、
通常はコマンドで”move”と入力する必要がありますが、
ショートカットキーであらかじめCtrl+Wに”移動”コマンドを割り当てる設定をしておくことで、
例えばキーボードの”Ctrl+W”を押すことで、”移動コマンド”を使用することができます。
たとえで”Ctrl+W”と書きましたが、削除コマンドをCtrl+Wに割り当てることもできますし、
”Shift+F”や”Alt+R”にも任意のコマンドを割り当てることができます。
そのため、自分の思い通りのコマンドを思い通りのキーに割り当てることができます。
ショートカットキーのメリットデメリット
ショートカットキーの魅力をお伝えしましたが、
ここでメリットとデメリットを整理したいと思います。
【メリット】
- キーを押すだけなので、コマンド入力よりも早く作図ができる
- コマンドとショートカットキーそれぞれ任意に設定できる
- 片手でコマンドを使用することができる(例えば、Ctrl+Wを押すだけでコマンドを使用できる)
【デメリット】
- コマンドとキーを割り当てる設定が必要
- 片手でキーを押せる場所に限度がある
- 頻繁に使わないキーは忘れやすい
ショートカットキーにはもちろんデメリットも存在しますが、
最初の設定だけすれば、あとは設定する必要はありませんし、
片手で入力できる数に限りはありますが、
登録するコマンドの数はそこまで多くありません。
また、頻繁に使わない機能があれば、無理にショートカットキーに設定する必要もありません。
むしろデメリットを超えるメリットの方が圧倒的に素晴らしいです。
ショートカットキーを設定する
それでは、ショートカットキーの設定方法を説明します。
ショートカットキーは通常、2つ同時押しが一般的です。
1つ目は ”Alt” ”Shift” ”Ctrl”のいずれかを押しながら、2つ目のWやFなどの通常キーを押します。
これに慣れることができれば、非常に効率よく作図ができるようになります。
それではまず、ショートカットキーは、コマンド”CUI”と入力して、
図-1のように設定画面を呼び出します。
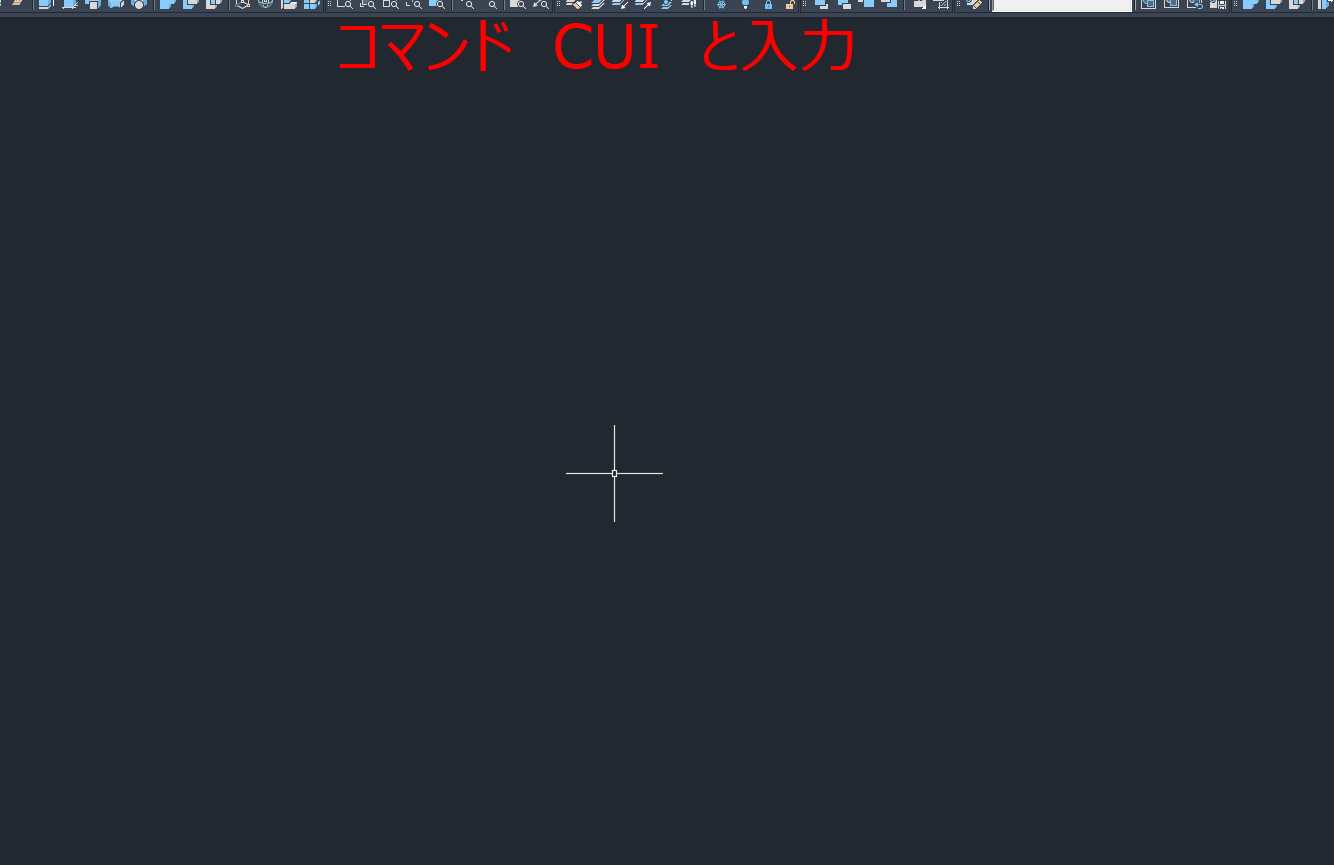
設定が面が呼び出せたら、設定したいコマンドを検索します。(図-2)
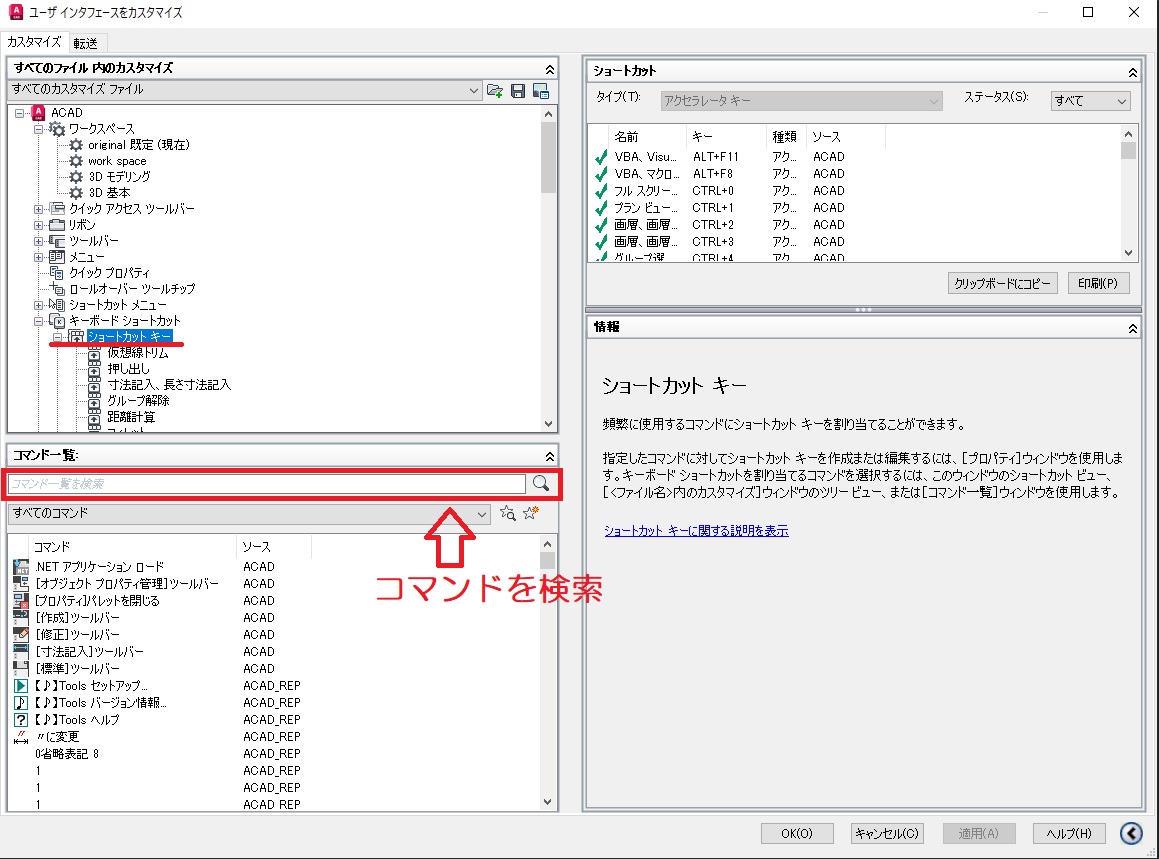
検索したら、検索したコマンドをクリックし、
クリック&ドラッグでショートカットキーの中に入れます。(図-3)
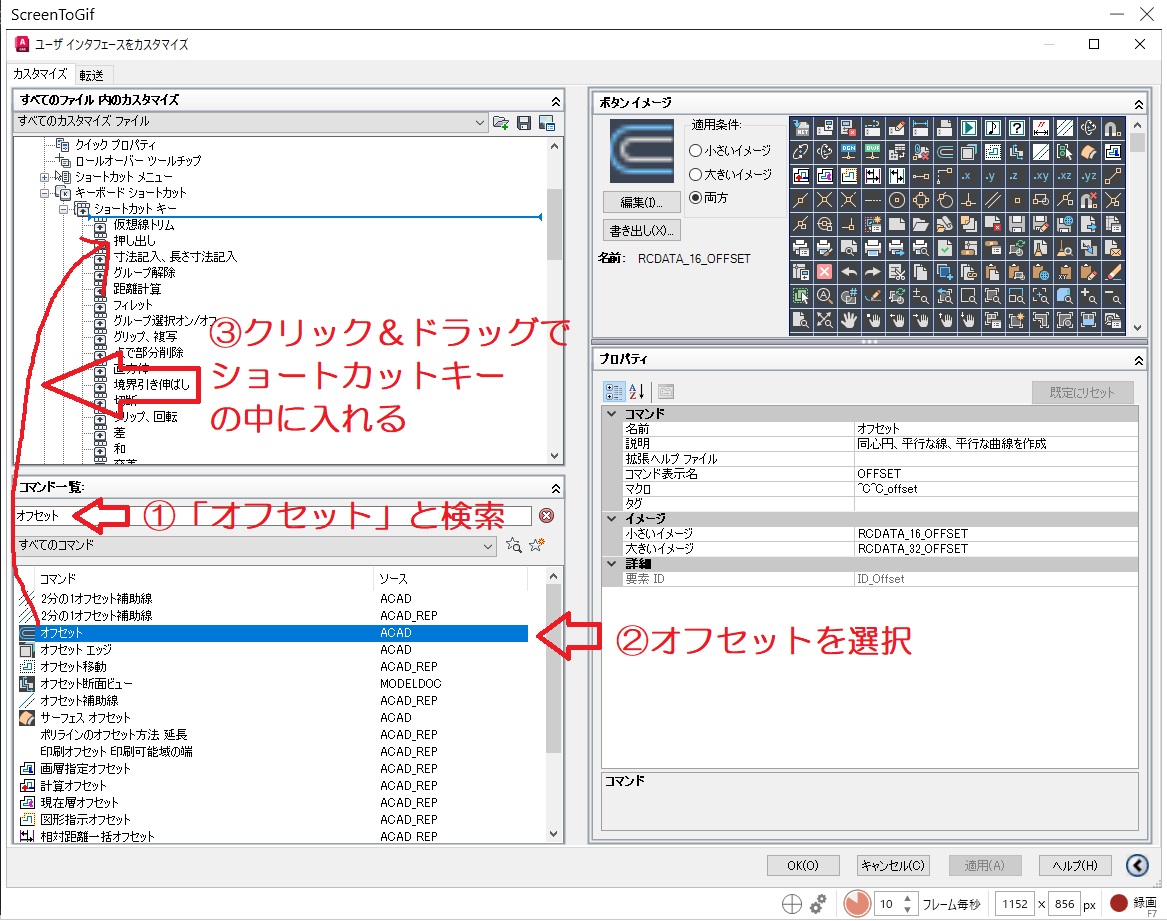
図-3でショートカットキーの中にクリック&ドラッグで入れた「オフセット」をクリックすると
右側に”プロパティ”が表示されます。
その中に”キー”という項目の中の右側に「…」がありますので、そこをクリック
ショットカットキーというダイアログがでてきますので、
設定したいショートカットを押し、OKボタンを押して設定を完了します。(図-4)
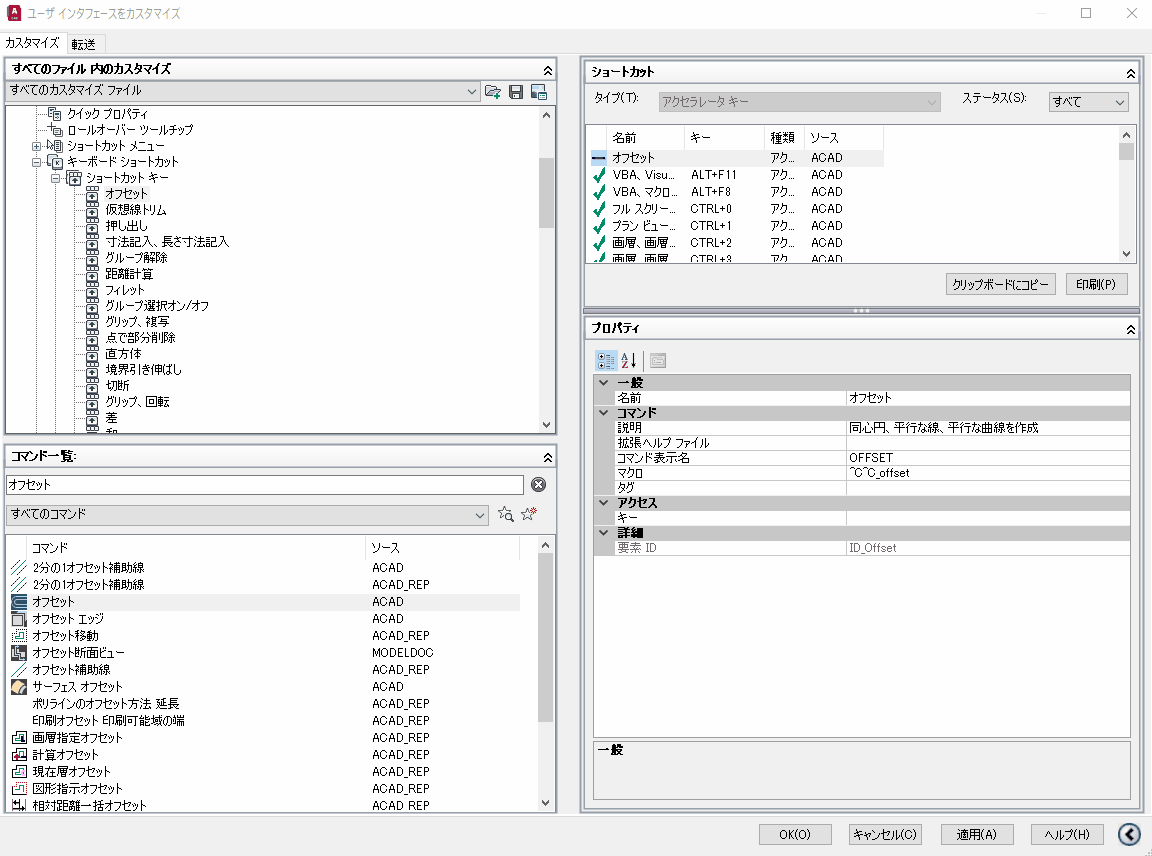
図-4まで設定できたら、あとはショートカットキーが既存のものと
重複していないかを確認する必要があります。
画面右上の「ショートカット」の項目に、ショートカットがリスト化されています。
その中の一番左の項目で✔がついているものが、適用されており、
✖がついているものが、適用されていません。
✖が既存のショートカットの場合は削除します。(図-5)
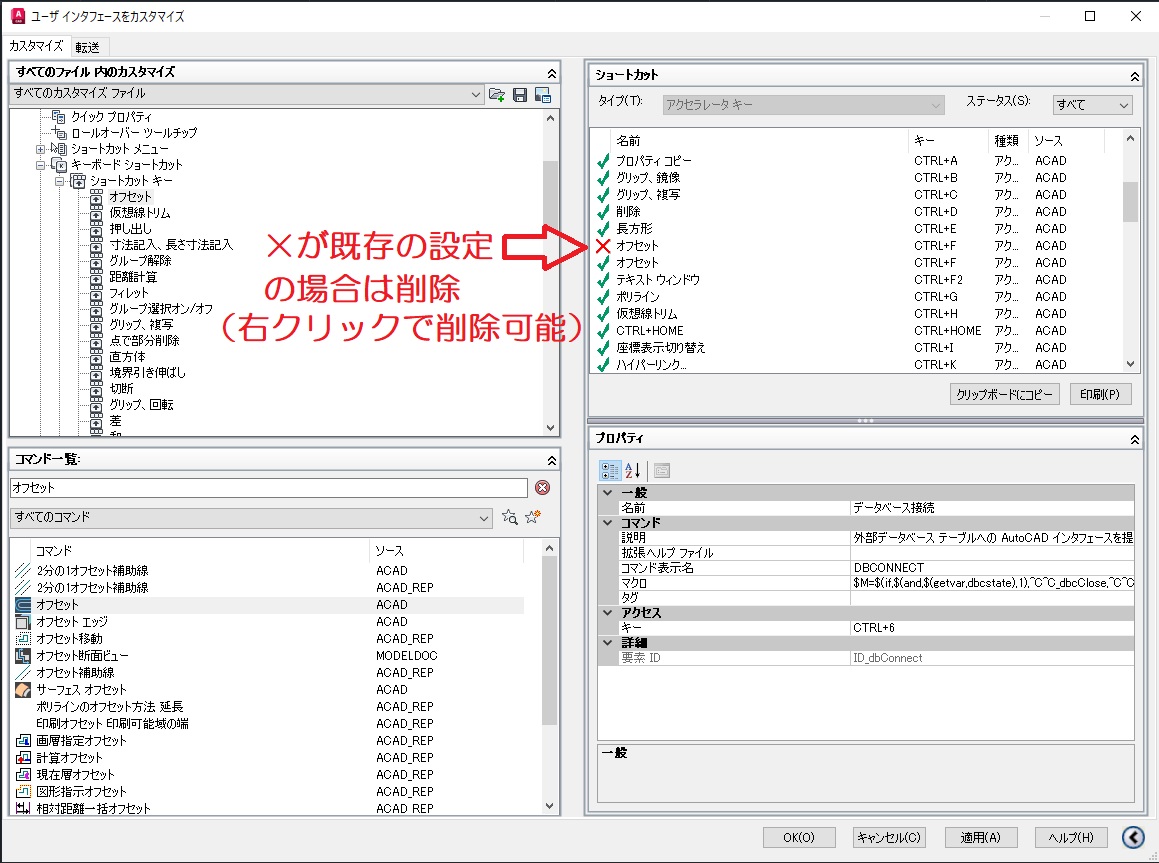
これで設定が完了です。
完了したら、設定が正常に作動するかを確認します。
ショートカットキーを設定するポイント
ショートカットキーを設定する際は、キーの”どこに”設定するかがポイントとなります。
先ほど、ショートカットは2つ同時押しと解説しましたが、
一つ目のキーと2つ目のキーをどのように設定するかがポイントとなります。
一つ目のキー(Alt、Shift、Ctrl)
ここの一つ目のキーとは、Alt、Shift、Ctrlのことを示しています。
この3つのどれが効率的か悩みますが、
私は”Ctrl”か”Shift”をお勧めしています。理由は”小指”で押しやすいからです。
Altは少し押す位置が下よりになるため、若干押しにくいです。
一番押しやすい”Ctrl”か”Shift”を選ぶのが良いでしょう。
筆者の場合は、ほとんどCtrlで設定されており、一部Shiftを使用しています。
”Ctrl”も”Shift”もキーボードの両側に配置されているので、
どちらでも押しやすいのがメリットです。
2つ目のキー(A~Z)
2つ目のキーも筆者がお勧めする”位置(アルファベッド)”があります。
それは、1つ目のキーを押しながら”左手で押せる範囲”です。
例えば、Ctrl+Wや、Ctrl+D、Shift+Fなど、
CtrlやShiftを押しながら、2つ目のキーを左手で無理なく押せる範囲がお勧めです。
理由は明確だと思いますが、せっかくショートカットキーの設定をするのですから、
左手で簡単に押せる位置が最も効率が良いです。
それを理解し、2つ同時押しが左手で簡単にできる位置に設定することをお勧めします。
ショートカットキーを勧める理由
筆者はショートカットキーをAutoCADの設定の中で最も勧めています。
理由は、”作図の効率が一番良い”からです。
AutoCADの場合、通常はコマンドを入力して作図したり、
リボンやツールバーを押して作図する場合がほとんどですが、
それらの方法は、マウスキーをコマンドを押す部分までもってこないといけなかったり、
キーを入力する際に、右手がマウスから離れるというデメリットがあります。
AutoCADで作図をするときは、コマンドは何千何万回と押す機能になるので、
ここを一番効率化しないと、何千回・何万回の時間のロスが発生します。
そのため、マウス操作も必要とせず、右手もマウスから離れない「ショートカットキー」が
最も優れています。
ただし、人それぞれ使い勝手の良し悪しがあるため、それぞれ個人にあった方法がベストですが、
筆者は、この”ショートカットキー”での作図を最も勧めます。
筆者の設定公開
先ほど述べた通り、筆者のショートカットキーは主に”Ctlr”と”左手で押せる範囲のアルファベッド”
で構成されています。内容は、図ー〇に記載していますが、
かなり多くのショートカットキーを多用しています。(図-6)
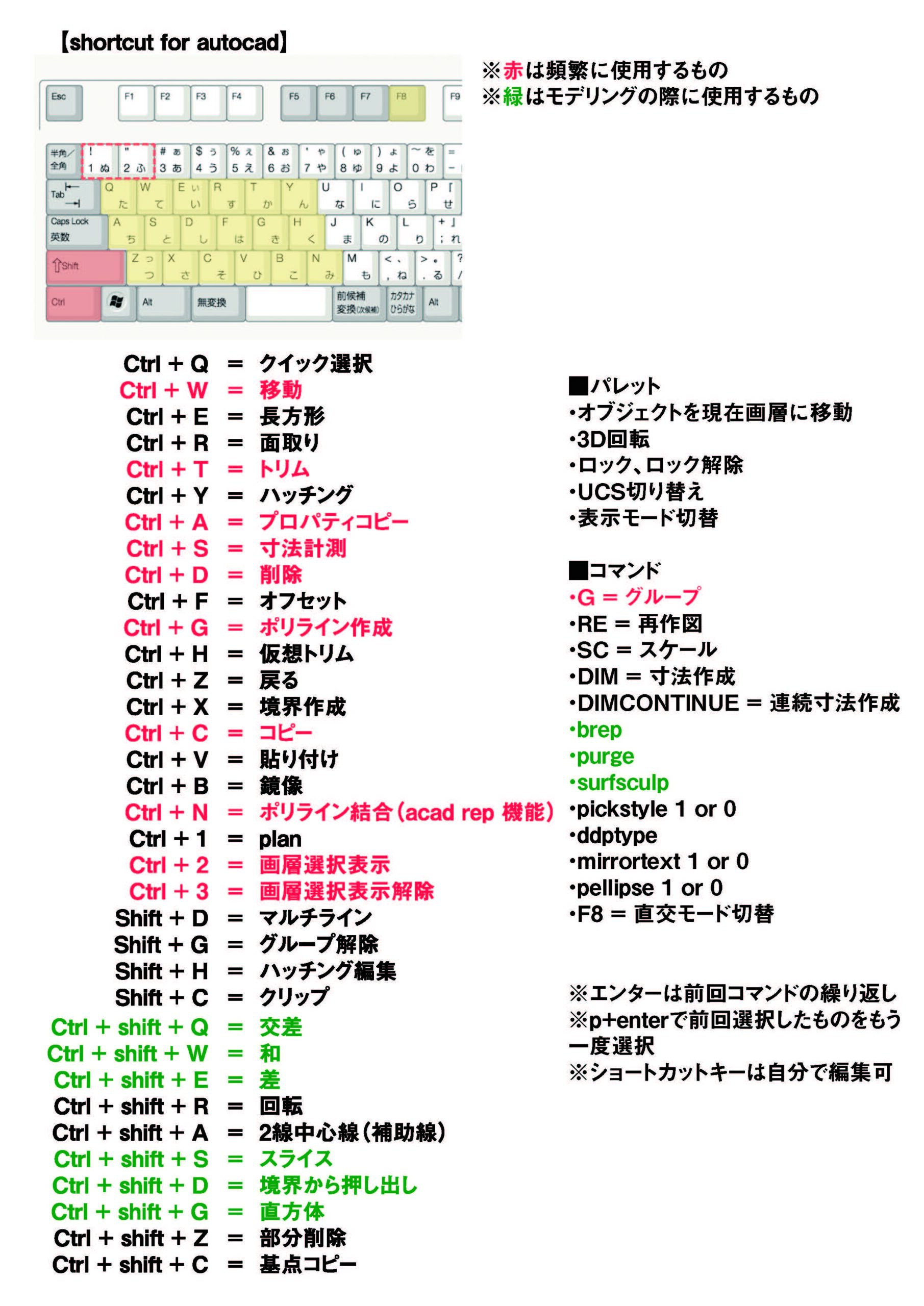
中には、作図だけではなく、モデリングのショートカットまで存在していますが、
左手で押せる範囲のキーを全部使って、ようやく使用したいコマンドが全部設定できます。
足らない場合は、Ctrl+Fを、さらにShift+Fを加えたり、
一つ目のキーを変更することで、さらに設定できる範囲を広げています。
まとめ
筆者が勧めるショートカットキーの設定は一度設定してしまえば、
永遠に使える機能です。
さらに、効率的な作図をする上で、一番有効な手段だと筆者は考えています。
作図方法は人それぞれなので、筆者が勧める方法が合う、合わないがありますが、
この方法を一度実践してみて、良いと思ったら導入してみてください。
ダメだった場合は依然の状態に戻せば良いです。
また、全部ショートカットキーにするだけでなく、
部分的にショートカットキーを使うのも一つの手段だと思います。
自分に合った方法で効率的な作図ができるように
心がけてみてください!

