目次
AutoCADは”初期設定”が大事!
AutoCADをこれから使用する方も、今まで使用してきた方も
AutoCADの”初期設定”をすることで、
作図の効率が大幅に向上します。
AutoCADは、初心者でも利用しやすいように”リボン”と呼ばれる
画面の上部にツールが出てくるようになっています。
それをクリックすることで、作図をしたり、線を編集することができます。
その”リボン”はAutoCAD側が初心者向けに作図を簡単にしやすいよに
準備したツールです。
リボンの使い方をマスターすることも大切ですが、
最初に”初期設定”をすることで、より作図や線を編集しやすくなります。
今回は、その”初期設定”の項目をご紹介していきます。
AutoCADで”初期設定”をする
それでは、AutoCADで最初に行う”初期設定”を紹介していきます。
1.グリッドの非表示設定
AutoCADでは、作図をする画面の背面に”グリッド”を表示させることができます。
デフォルトでもグリッドは表示されていますが、
このグリッドは必要ありません。
初心者の方は「グリッドがないと不便」と思うかもしれません。
グリッドが必要ない理由は2つあります。
- クリッドの間隔が不明
- グリッド通りに図面は書かない
作図をしていて、図面を拡大したり縮小したりしますが、
その際にグリッドの間隔も変わっていきます。
そのため、そのグリッドの間隔がすぐに把握できないので、
グリッドがあってもあまり意味がありません。
さらに、グリッドがあったとしても、そのグリッド通りに
図面を書くわけではないので、目安としてもあまり良くありません。
グリッドは表示させない方が図面も見やすくなるため、
初期設定では”グリッドを非表示にする”ことをお勧めします。
2.コマンドラインの配置
コマンドラインとは、コマンド入力したり、
入力したコマンドの履歴を確認することができるところです。
デフォルトの状態では、宙に浮いたようになっており、
固定されていません。
コマンドラインは固定した方が、作図範囲も広くなりますので、
下部分にコマンドラインを固定するのがお勧めです!
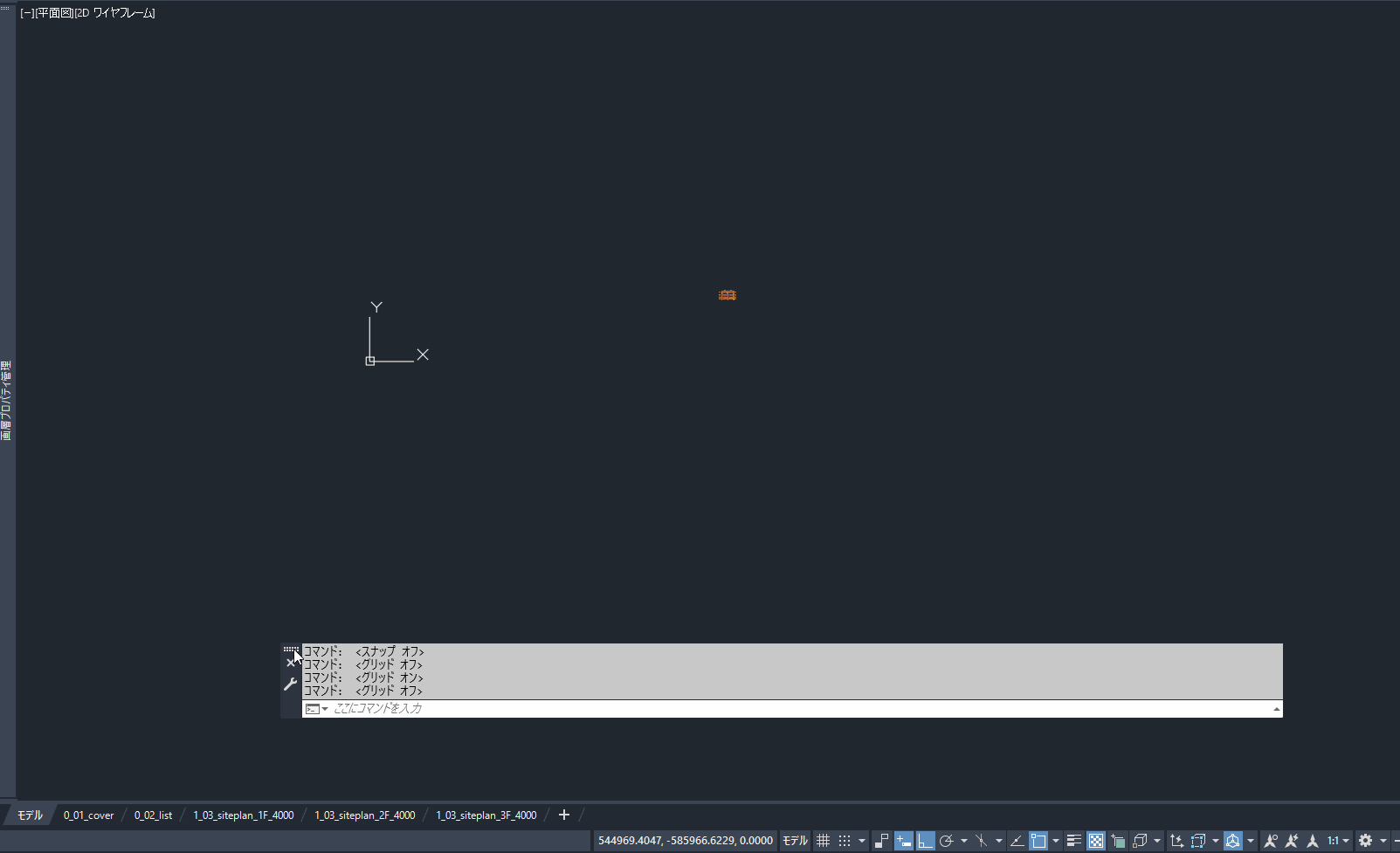
3.メニューバーの表示設定
AutoCADのデフォルトの状態では”メニューバー”は表示されていません。
そのため、メニューバーを表示させて使いやすくする必要があります。
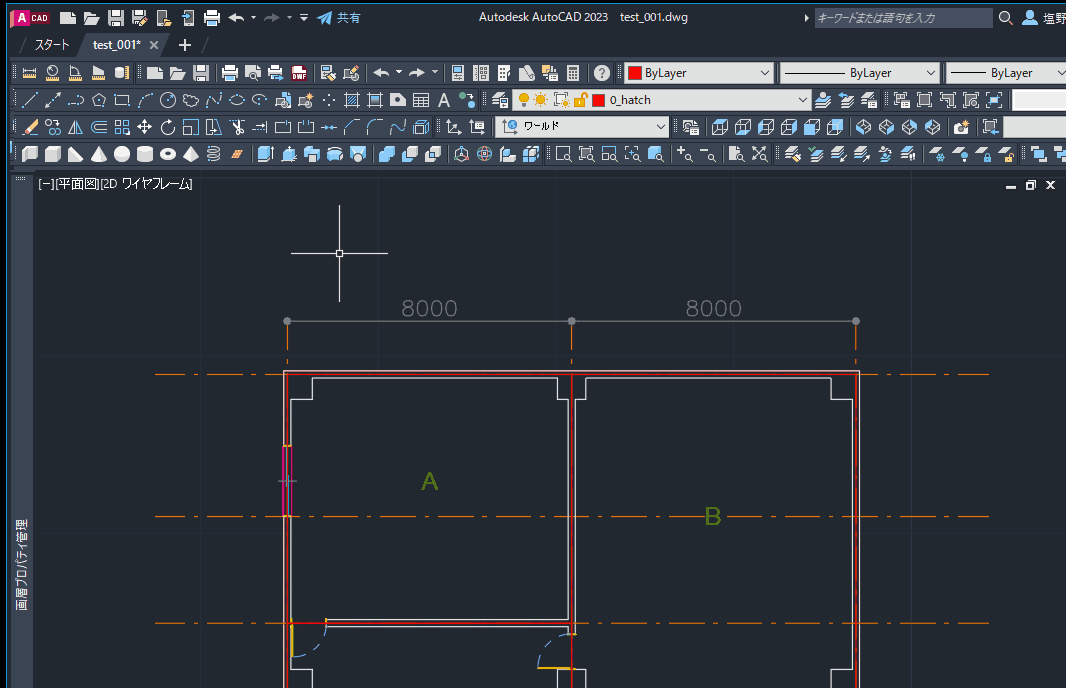
メニューバーを表示させることで、
AutoCADの機能が使いやすくなるだけでなく、
視覚的にも選びやすくなるので、初心者から上級者まで
このメニューバーは表示させるようにしておきましょう!
3.スナップの”水平垂直”の設定
AutoCADは自由自在に作図することができますが、
世の中の建物はほとんど直線、水平垂直で成り立っています。
かなりアクロバティックなことがない限り、ほとんど水平垂直なので、
作図をする際もあらかじめ”水平垂直”になるように設定しておくことで、
効率よく作図ができるようになります。
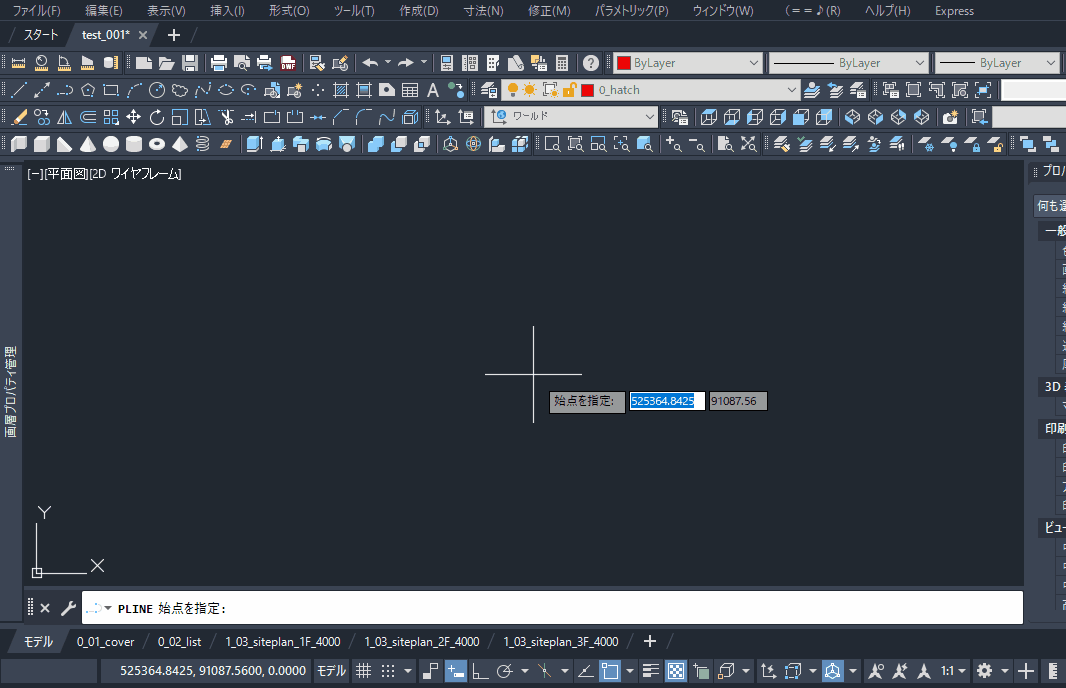
4.ダイナミック入力の設定
AutoCADには”ダイナミック入力”というものがあります。
簡潔に言えば、「カーソルの横に”寸法入力”や”座標表示”や”文字入力”」が表示される機能です。
これを設定しておけば、作業する際にとても便利です。
ダイナミック入力には、3段階のレベルがあります。
- ダイナミック入力なし
- 簡易なダイナミック入力
- 詳細なダイナミック入力
これらの3つがありますが、一番おすすめは、”簡易なダイナミック入力”です。
理由は、”ダイナミック入力なし”の場合は、カーソル付近になにも表示されないので不便です。
”詳細なダイナミック入力”の場合、1つの作業動作が遅くなります。
詳細な情報を表示・入力できる分、動作が遅くなり、効率が悪くなります。
そのため、ちょうどその中間の”簡易なダイナミック入力”が最も適しています。
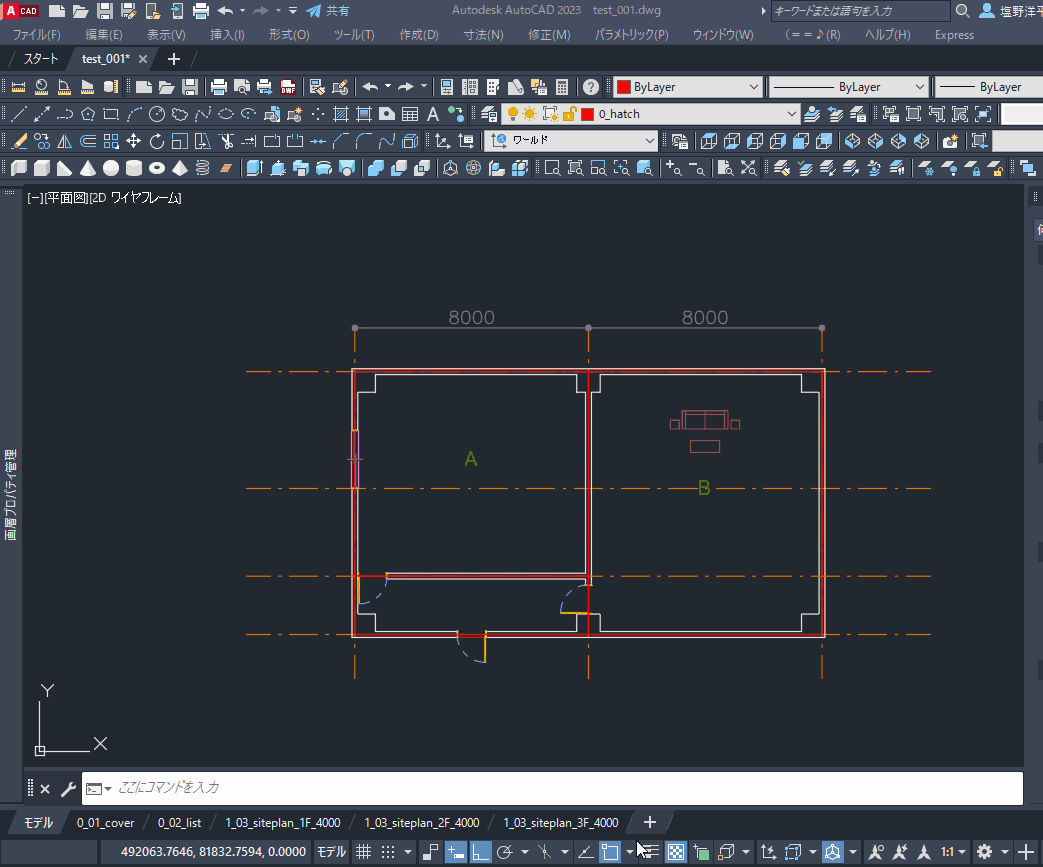
5.オブジェクトスナップの設定
”オブジェクトスナップの設定”は、オブジェクトのどの位置にスナップを効かせるかを設定します。
例えば、線分の”中心”なのか”端点”なのか、”交点”なのか、等です。
これから紹介しておく設定をしておけば、作図する上で不便はないです。
AutoCAD歴8年の筆者が保証します!
設定方法は、AutoCADの一番下にある「ステータスバー」の中に
「カーソルを2D参照点にスナップ(F3)」の右側にある▼ボタンを押してください。
そして、”オブジェクトスナップ設定”をクリックしてください。(図-1)
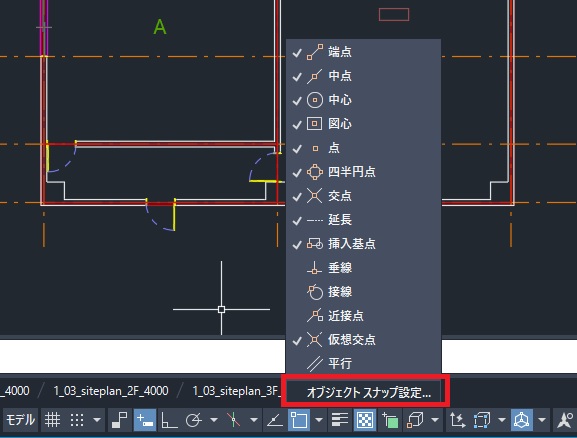
”オブジェクトスナップ設定”をクリックすると、”作図補助設定”というダイアログが出てきます。
図-2の表の赤線を引いたところをすべてチェックをいれてください。
そうすれば、問題なくスムーズに作図をすることができます。(図-2)
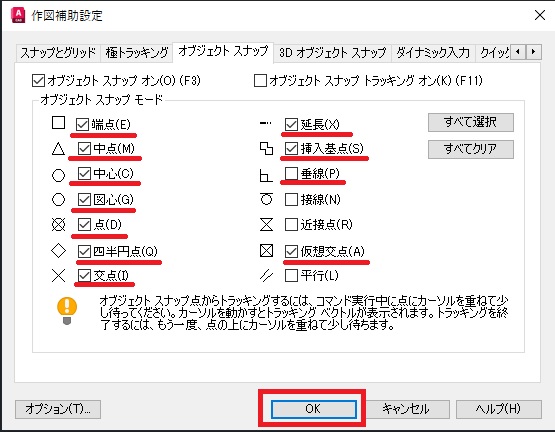
6.右クリック=Enterの設定
次は右クリックをEnterと同じ設定にする方法です。
なぜそのようにするのかというと、例えば線分を作成する際、
線を引いていき、最後コマンドを終了したい場合、
ESCボタンを押すか、右クリックしてEnterを選択する必要があります。
AutoCADではこれが最も手間な作図手順になっています。(図-3)
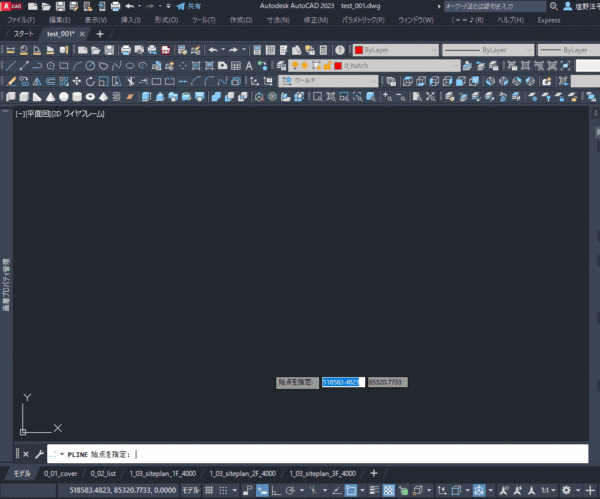
これを回避するために、あらかじめ”右クリック=Enter”の設定をしておく必要があります。
設定方法は、画面上で右クリックをして「オプション」を選択します。
ダイアログがでてきますので「基本設定」タブの「windows標準処理」にある
「右クリックをカスタマイズ」を選択します。
「コマンドモード」にある「[Enter]キー(E)」をクリックして「適用して閉じる」を押せば
設定完了です。(図-4)
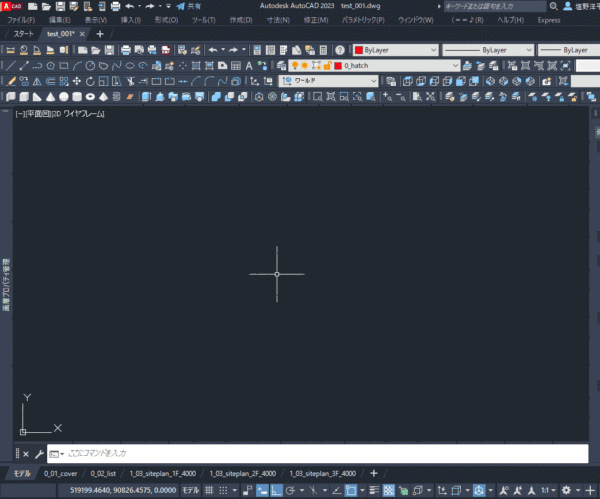
この設定をすることで、作図を完了する際に
「右クリック」を押すだけでコマンドを終了することができます。
7.オブジェクトプロパティ管理/画層管理の表示
最後に、オブジェクトプロパティの管理と画層管理の表示設定について解説します。
オブジェクトプロパティ管理とは、オブジェクトの情報を管理・表示する機能です。
AutoCADでは様々な線やオブジェクトを扱います。
その中で、”オブジェクトの情報を確認する”という行為は、
AutoCADで作図をする中で頻繁に使用します。
そのため、オブジェクトの情報を常に表示させるため、
”オブジェクトプロパティ管理”を常時表示してあげる必要があります。
その方法は、AutoCAD画面の一番上の「メニューバー」にある「ツール」を選択します。
その中の「パレット」から「オブジェクトプロパティ管理」を選択します。
そうすると、プロパティが表示されるようになります。(図-5)
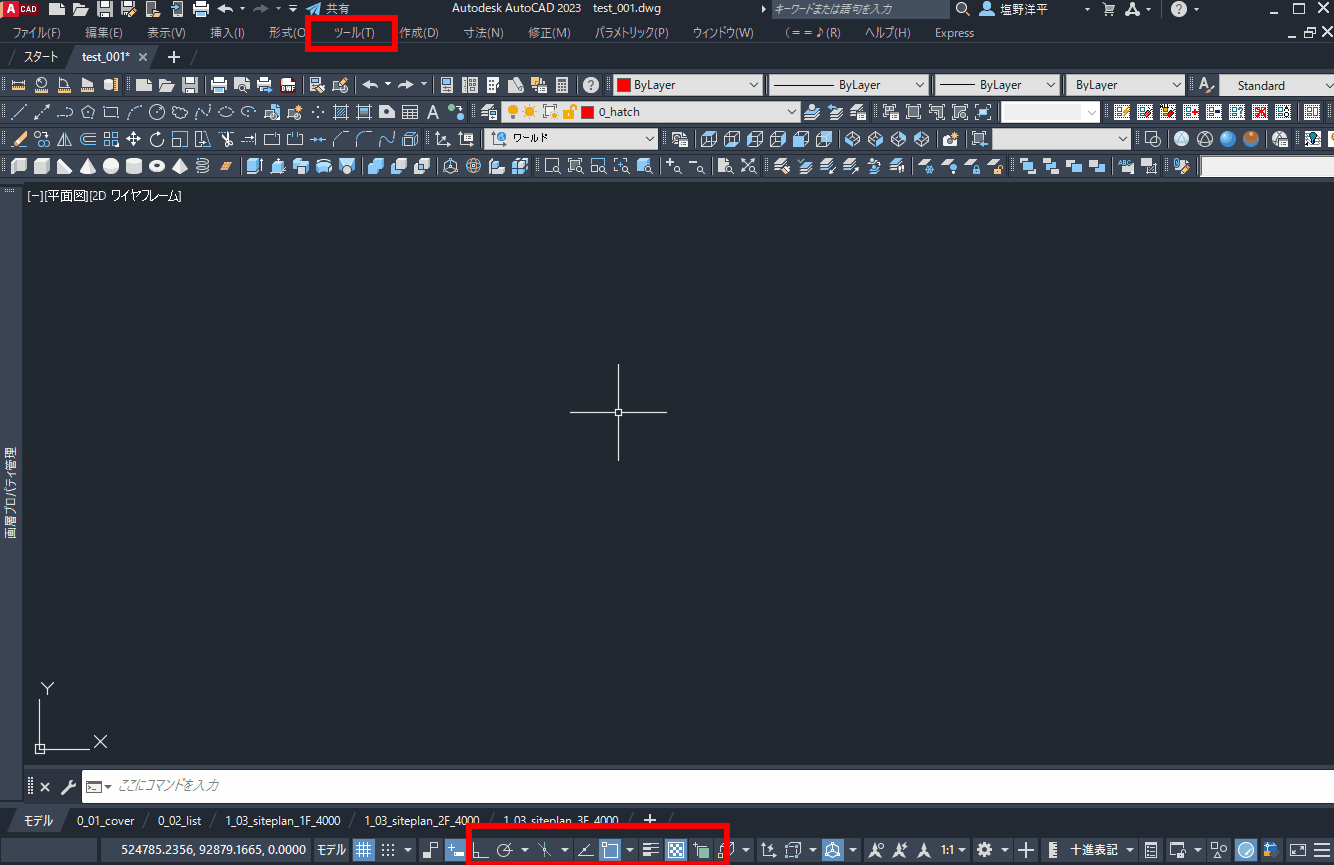
次に画層管理について説明します。
画層プロパティ管理とは、「レイヤーの管理」のことを示します。
AutoCADでレイヤー管理は非常に大切ですが、
レイヤーを常時表示させるほどではありません。
そのため、カーソルを画層プロパティ部分にもっていくと、レイヤーが表示され、
カーソルを画層プロパティから外すとレイヤーが隠れるように設定し、
必要な時だけ表示させる設定にします。(図-6)
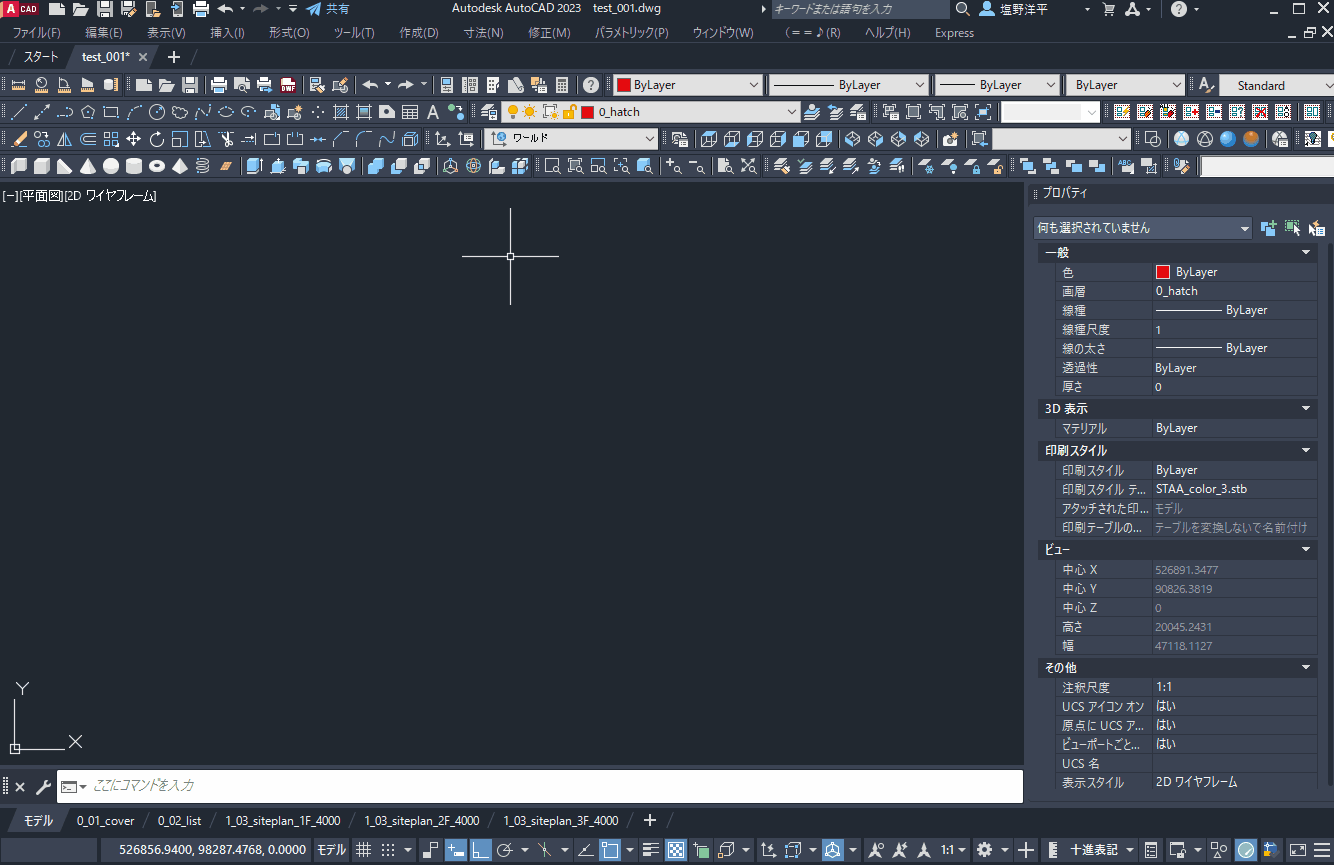
図-6のようにして設定することができますが、一点ポイントがあります。
オブジェクトプロパティや画層プロパティは常時表示するか、常時非常時(カーソルを持っていけば表示)
のどちらかに設定することができます。
その方法がプロパティが表示されたら、図-7のボタンを押すことで、
常時表示か常時非常時を設定することができます。
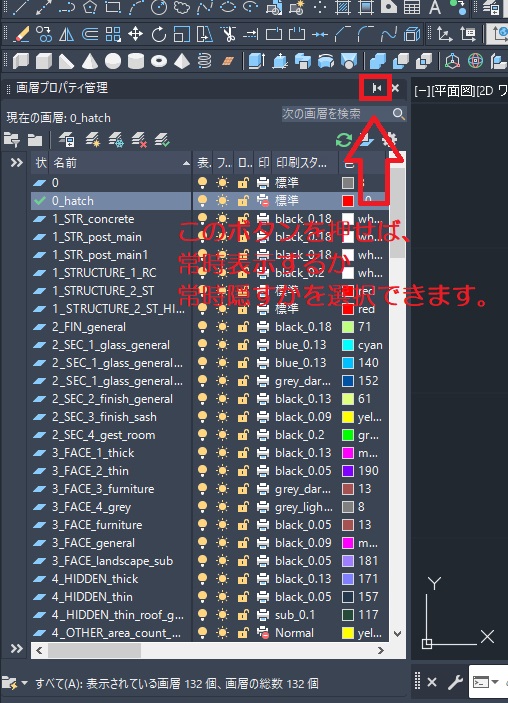
まとめ
今回は、AutoCADの”初期設定”について解説しました。
初心者から上級者まで、この設定をしておけば、
作図が円滑にできるようになります。
AutoCAD歴8年の筆者が保証します!
ぜひとも設定してみてください!

