目次
AutoCADのマルチラインとは!?
AutoCADで壁厚を書く際は、中心線を引いて、
その中心線からオフセットをして、オフセットした線のレイヤーを変えて、
トリムして……等をしていませんか?
AutoCADにはそんなオフセット等を用いなくても、
二重線(マルチライン)という機能を使えば、
簡単に壁厚(2本の線を同時に書く)ことができます。(図-1)
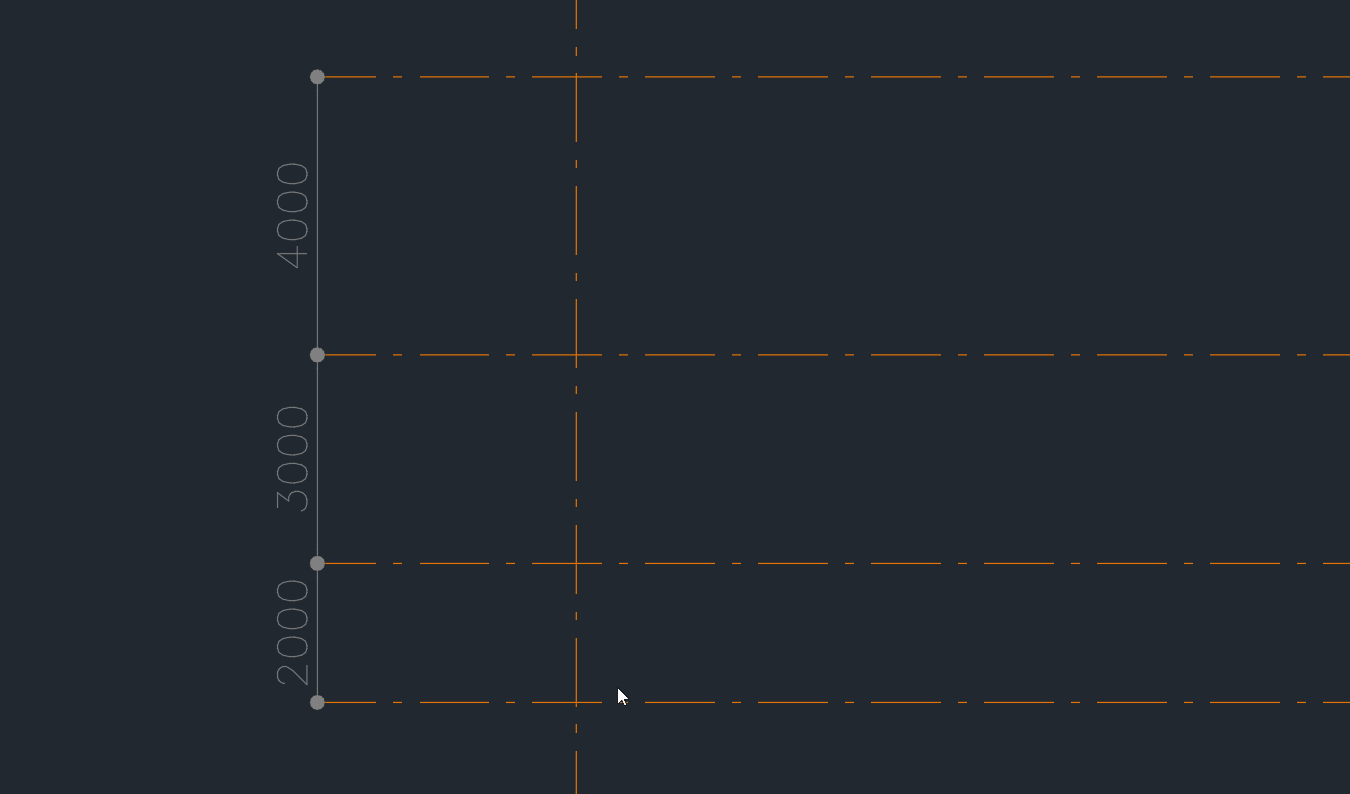
今回は、この”二重線(マルチライン)”について解説していきたいと思います。
この記事は、youtubeでも解説していますので
youtubeをご覧になりたい方は下記をクリックしてください。
二重線(マルチライン)の機能
二重線(マルチライン)のコマンドは「Mline」です。
コマンドMlineと入力すれば、簡単に二重線を引くことができます。
ただし、下記設定が必要になります。
- 線の幅の設定
- 線の基点の設定
①線の幅の設定
線の幅の設定は、コマンドを入力後に「下」を押して、「尺度(S)」を選択します。
そうすると、「マルチラインの尺度を設定」と出てきますので、
そこで壁厚(例えば200等)を入力すれば、二重線の間隔=壁厚を入力することができます。
②線の基点を設定
次に線の「基点」を設定します。
基点とは、”二重線のどの基点を基準に書くか”を設定します。
コマンドを入力後に「下」を押して、「位置合わせ(J)」を選択します。
そして、「上」と「ゼロ」と「下」を選択することができますので、
「ゼロ」を選択すると、二重線の中心を基点に書くことができます。
ここで、「上」や「下」を押すと、二重線の両端の線を基点として書くことができます。
一般的には「ゼロ」を選択して書くことが一番標準的で使いやすい書き方だと思います。
③マルチラインで壁厚を書く
最後に、①と②の設定ができたら、実際にクリックして壁厚を書いていきましょう。
例えば、「マルチラインの尺度を設定=200」にして、「位置合わせ=ゼロ」に設定すれば、
(図-1)のような形で、壁の中心から壁厚200の線をワンクリックで書くことができます。
二重線(マルチラン)の”コツ”
マルチランを使う時のコツはいくつかあります。
それを項目ごとに簡単に解説していきます。
A. マルチランは分解すると「線分」になる
マルチラインはオブジェクトとしては「マルチライン」というオブジェクトです。
線分でもなければ、ポリラインでもなく、「マルチライン」です。
そこで”マルチライン”を分解(explode)することで「線分」に変わります。
なので、マルチラインで編集が大変な時は、分解して線分にして編集していきましょう。
B. マルチランはトリム可能
マルチラインは、実はトリムが可能です。
交点でマルチラインをトリムしたい場合は、通常の”トリム”機能を使用します。
その際に、トリムする直前で下記内容が出てきます。(図-2)
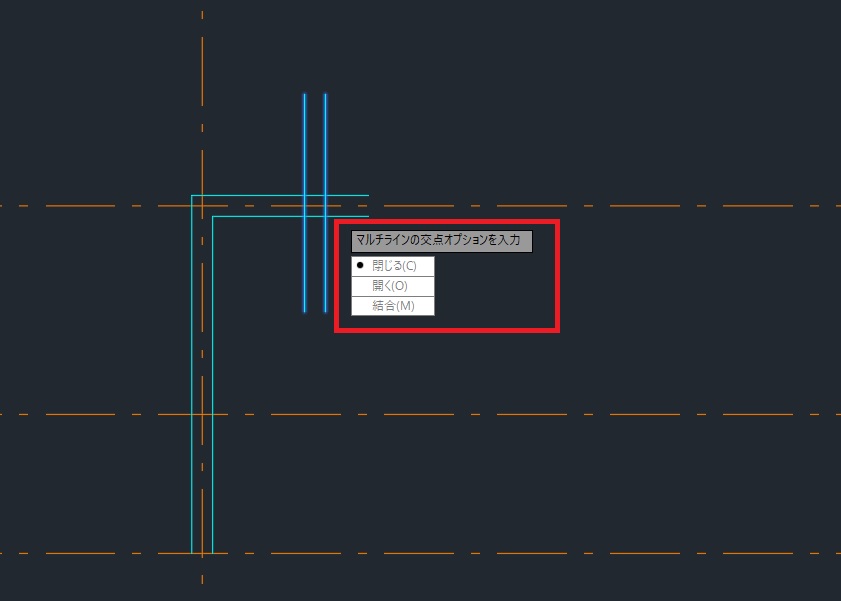
ここでは、「閉じる」と「「開く」と「結合」が出てきます。
基本的には、「閉じる」と「開く」だけ理解していれば問題ありません。
「開く」は、交差部分の線を無くすことです。
「開く」を選択した場合は、図-3のようになります。(図-3)
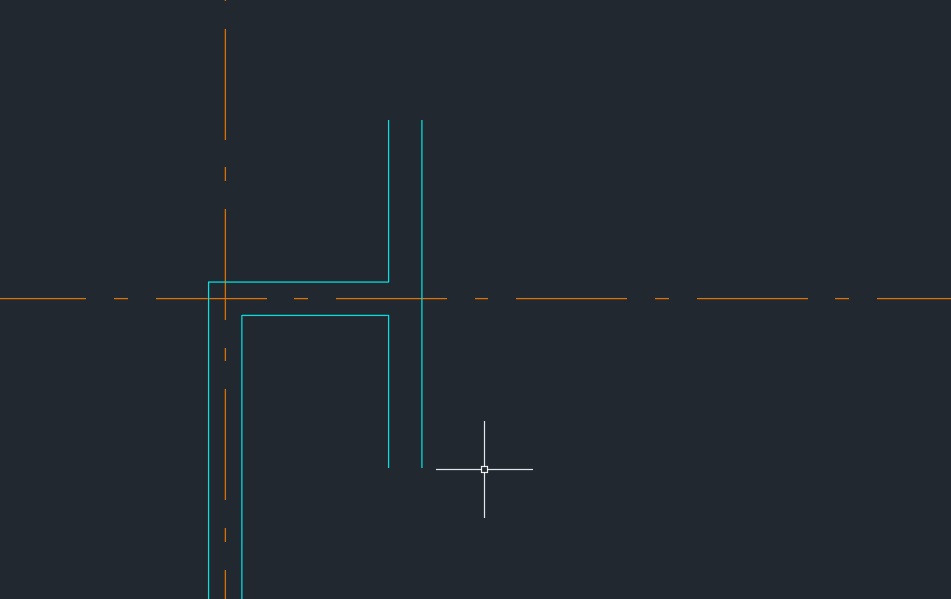
このように、”トリム”の「開く」を選択した場合、交差する部分が包括され、線で区切られないようになります。
一方、「閉じる」を選択した場合は、図-4のようになります。
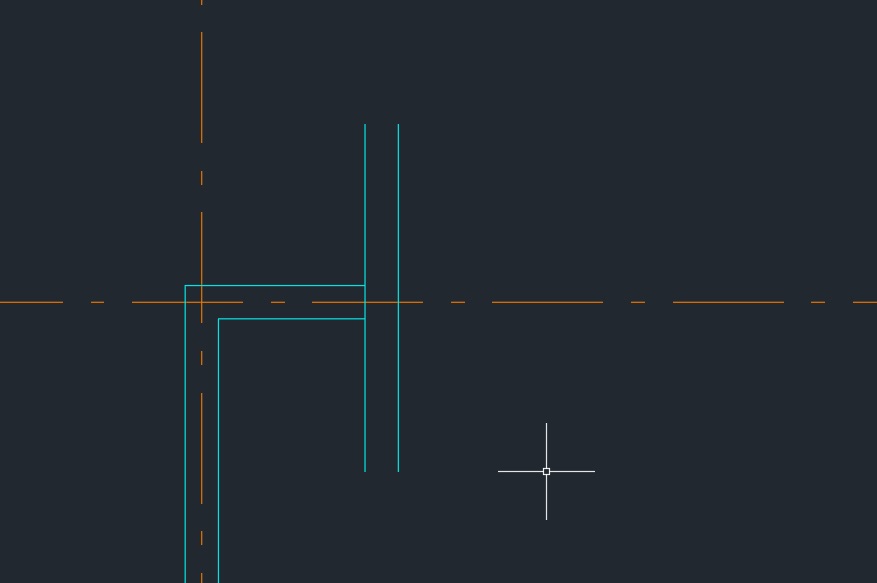
「閉じる」の場合は図-4のように、包括されず、線が区切られます。
ほとんどの場合は、図-3のように「開く」を選択するのが良いでしょう。
まとめ
二重線(マルチライン)は、壁厚を書く上では一番使う機能です。
普段は単線で書いて、オフセットやレイヤー等を分けないといけませんが、
ワンクリックで2本の線を一気に書けることはものすごく時短になり、作図効率が上がります。
これを駆使して、効率良く図面を書けるようになってください。

