目次
AutoCADの”ブロック”機能とは
AutoCADの機能の中には、非常に便利な”ブロック”機能があります。
ブロックは複数のオブジェクト(線分や円、円弧、文字等)をまとめて”ブロック化”する機能です。
ブロック化したものは、コピーしてたくさん配置できます。
さらに、複数配置したブロックは、そのうち一つを編集すれば他の同じブロックも変更されるため、
自動化や効率化といった作図作業を短縮させるうえで非常に有効な機能です。
AutoCADのブロックは高機能なので、ブロックで様々なことができます。
ブロックの機能を使いこなすことによって、より効率的に作図が可能になります。
今回はそのブロックの機能を複数の項目に分けて解説します。
ブロックの作成方法
まずは、ブロックの作成方法について解説していきます。
①ブロックにしたいオブジェクトを選択して、コマンド“block”と入力してEnterを押します。
※1 ”B+Enter”でもコマンド入力できます
※2 ブロックのコマンドを押してから、オブジェクトの選択もできます。
そうすると、”ブロック定義”というダイアログ画面が出てきます。
②ダイアログの左上に”名前(N)”の下に、ブロック名を入力できる部分があるので、
ブロック名を入力します。(図-1)
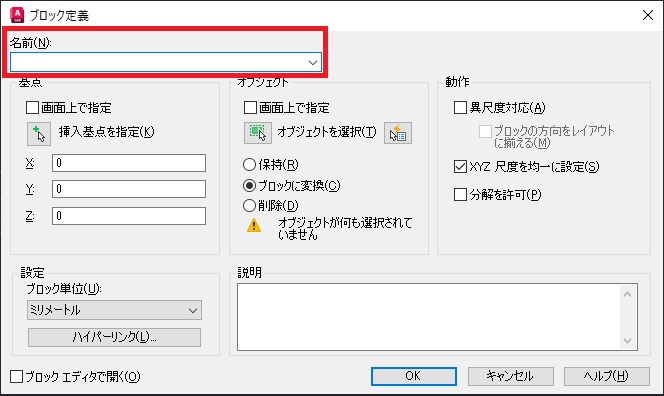
③あとは、OKボタンを押すだけで、ブロック化することができます。
※3 OKボタンを押す前に、”オブジェクトを選択”をクリックすると
オブジェクトを再び選択し直すことができます。
基本的に、この3つの手順でブロック化をすることができます。
さらに細かな設定をすることによって、ブロックの機能をより
高度に扱えることができるようになります。
その方法についてご紹介していきます。
ブロックの作成時(ダイアログ)の機能
AutoCADのブロックを作成時には、”ブロック定義”のダイアログが表示されます。
その内容について解説していきます。
1.基点
基点では、ブロック化したオブジェクトの”基点”を設定することができます。
ブロックにすると、複数のオブジェクトが一つにまとめられますが、
それらのオブジェクトの基点を設定してあげる必要があります。
基点とは、ブロックを選択した時に出てくる青い点のことです。(図-2)
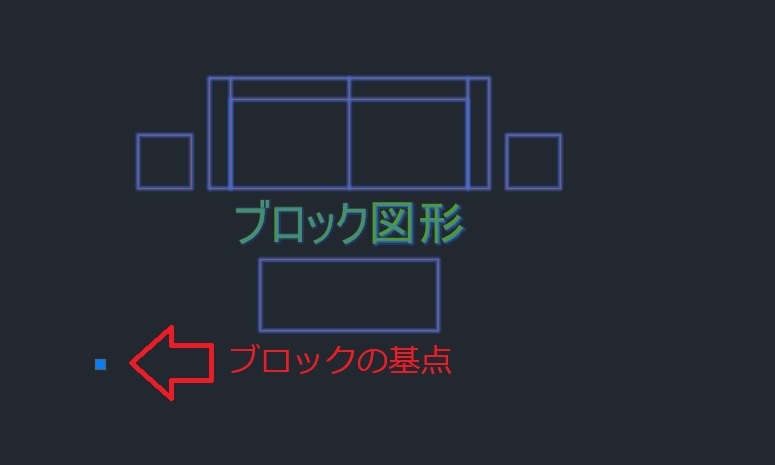
何も設定しなければ、基点は(0,0,0)となり、ブロック化しても扱いにくくなりますので、
ブロックを作成する際は必ず基点を設定しましょう!
次に、ブロックの基点の設定方法を解説します。
ブロックの基点の設定方法は2通りあります。(図-3)
- 画面上で指定
- 挿入基点を指定
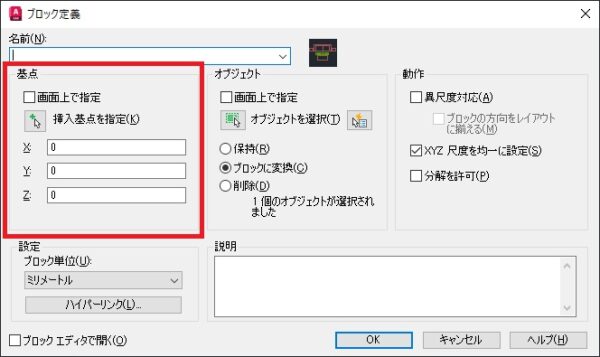
”画面上で指定”にチェックを入れた場合、
OKボタンを押した後に基点の設定を問われるので、
その時にクリックした”点”がその”ブロックの”基点”となります。
(”画面上で指定”にチェックを外した状態で)
”挿入基点を指定”を押すと、画面上で基点を指定することができます。
画面上で基点を指定できたら、指定した座標がX、Y、Z欄の中に表示されます。
そのままブロック化すれば、指定した座標が基点となります。
2.オブジェクト
次に、オブジェクトについて解説します。(図-4)
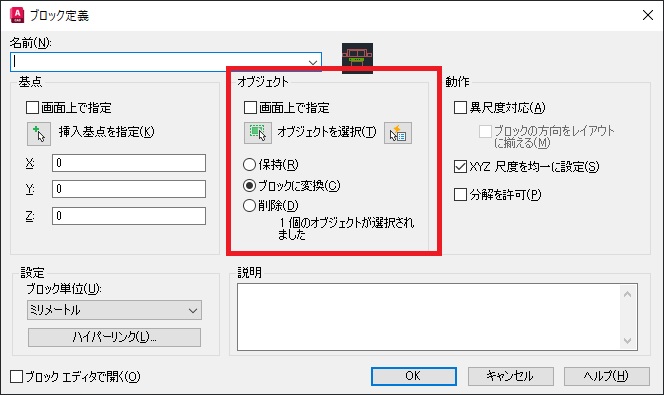
”画面上で指定”にチェックを入れると、OKボタンを押した後に
ブロック化するオブジェクトを選択します。
チェックが外れていると、その下の”オブジェクトを選択”を押すと、
ブロック化するオブジェクトを選択することができます。
小技で、”オブジェクトを選択”の右にある”クイック選択”をクリックすると、
クイック選択で選択したオブジェクトをブロック化することができます。
保持
ブロック化する時に選択したオブジェクトはそのままの状態で保持し、
ブロック化する機能のことです。
選択したオブジェクトはブロック化せずに、ブロックを作成したい時に使用します。
ブロックに変換
ブロックに変換は、選択したオブジェクトをブロック化する機能です。
一般的にブロックを作成する時は、これを選択します。
削除
選択したオブジェクトを削除し、ブロックを作成する機能です。
選択したオブジェクトを削除して、ブロックを作成したい時に使用します。
3.動作
動作の内容も、ブロック化する時に大切な設定になります。
これにチェックを入れるか入れないかでかなり変わりますので、
ブロックの用途に合わせてチェックを入れてください。
異尺度対応
異尺度対応とは、図面尺度対応されたブロック図形を作成します。
例えば、1:1に対応した尺度のブロック図形を作った場合、
その尺度以外の図形では表示されません。
1:1と1:2に対応した尺度のブロック図形を作った場合は、
その尺度にあったブロック図形の大きさに自動的に変更されます。
詳しくは、別の記事で解説します。
XYZ尺度を均一に設定
チェックを入れると、ブロック図形の尺度をXYZそれぞれ一定のまま
尺度を変更することができます。
1つの数値の尺度変更でXZYすべて同じ数値で尺度が変わるので、
XYZそれぞれ尺度を変更しない場合は、とても便利です。
チェックを外した場合は、XYZそれぞれ尺度を変更できますので、
例えばX方向だけ尺度を2倍にすることができるようになります。
分解を許可
作成したブロック図形を分解できるかどうかの設定です。
一般的に分解できるようにしておいた方が何かと便利なので、
チェックを入れることをお勧めします。
しかし、場合によっては、分解されたくない場合もありますので、
その時は、チェックを外して分解されないようにしましょう。
※分解ができないだけで、編集は可能です。
ブロックの編集方法
作成した後のブロック図形を編集する方法を解説します。
ブロックの編集方法は2通りあります。
どちらも使いやすいので、使用状況に応じて使い分けましょう。
ブロックエディタ(編集)
ブロック図形を選択して、右クリックを押します。
その中にある”ブロックエディタ”をクリックすると、
ブロック図形専用の画面になり、ブロック図形を編集できます。(図-5、図-6)
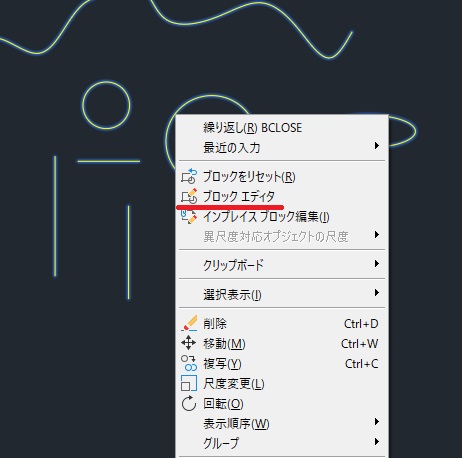
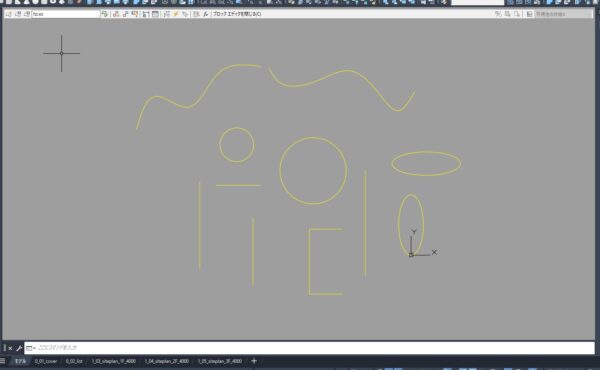
このブロックエディタという専用の画面でブロックを編集できます。(図-6)
この画面の特徴は、ブロック図形のみを表示させて編集するため、
他の線データは表示させずに編集することができるのが特徴です。
編集が完了した時は、画面上にある”ブロックエディタを閉じる”をクリックするか
右クリックを押して”ブロックエディタ”を閉じるをクリックすれば編集完了です。
インプレイスブロック編集
インプレイスブロック編集とは、ブロック編集する図形以外の図面を表示させたまま
ブロック編集をすることができる編集方法です。
筆者はこちらの方が使い勝手が良いので、この機能を頻繁に使用します。
編集方法は、ブロック図形を右クリックして、”インプレイスブロック編集”をクリックします。(図-7)
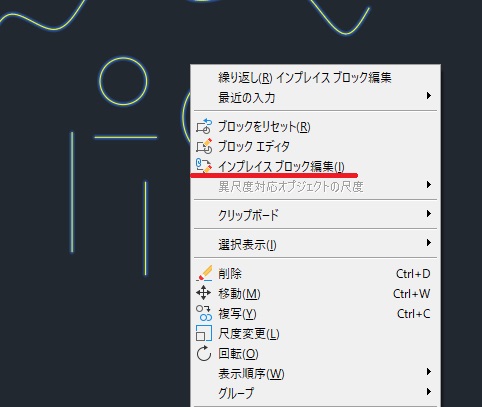
そうすると、”インプレイス参照編集”というダイアログがでてくるので、
”すべてのネストされたファイルを自動的に選択”にチェックが入った状態で
OKボタンを押すと、インプレイスブロック編集ができるようになります。(図-8)
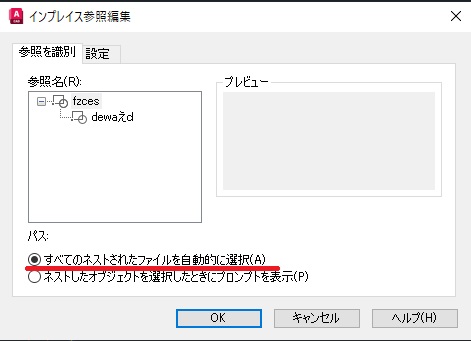
インプレイスブロック編集画面は、ブロック図形以外の図形がロックされた状態となり
ブロック図形以外の図形を表示させたまま編集ができる機能です。
さらには、ブロック図形以外の図形は、固定されているため、
選択してコマンドを入力しても影響はありません。
そのため、周囲の図形に合わせてブロック図形の形状を編集することができます。(図-9)
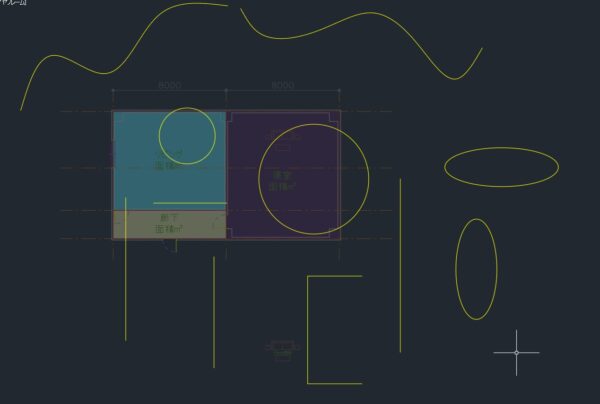
インプレイス編集を完了させたい場合は、
画面を右クリックし、”REFEDITセッションを閉じる”の中にある
”参照編集を保存”をクリックして、編集を保存し、完了できます。(図-10)
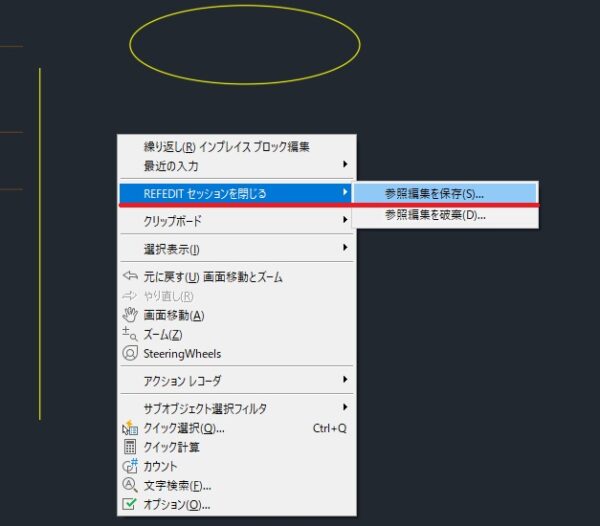
まとめ
今回は、ブロックの使い方を解説しました。
ブロック図形を作成する上で大切なことは
- ブロック名を付ける
- ブロックの基点(座標)を指定する
- オブジェクトを保持するか、ブロックに変換するか、削除するか
- 異尺度対応するか
- XYZ尺度を均一にするか
- 分解を許可するか
これらが設定する上で重要なポイントになります。
AutoCADは名前がややこしいので、混乱しがちですが、
一つ一つ整理していけば、とてもわかりやすく設定できるようになります。
この記事を読んで少しでも理解を深めてもらえると幸いです。

