AutoCADの右クリックの機能について
今回は、AutoCADの画面で、コマンドを入力した後に行う右クリックの機能について解説します。
これは、コマンド入力した後の右クリックがEnterキーの機能になるという優れものです。
普段AutoCADを使っていて、右クリックが”Enterキー”になることを
聞いたことがない人が多いと思います。
デフォルトでは、右クリックは次の動作確認のためのツールとなっており、
通常の方法では右クリックはEnterキーにはなりません。
ではなぜ、デフォルトの設定ではないのに、右クリックを押すと”Enterキー”設定にするのか・・・。
それは、「効率が良い」からです。
コマンドを終了するのに、通常は「Enterキー」か「スペースキー」もしくは「ESCキー」を
押さないとコマンドを終了できません。
そこで、右クリックをEnterボタンにする機能を使用することで、
コマンドを入力した後、終了したいコマンドがあれば”Enterキー”も”スペースキー”も押さずに
マウス一つですべての動作が完結するのでとても便利です。
また、右クリックが”Enterキー”の設定は、「コマンド入力後」にしか適用されません。
そのため、通常の右クリックであれば、いつも通りに使用することができます。
デメリットがなく、効率が上がる右クリックをEnterキーにする設定は
初期の段階で設定し、慣れることをお勧めします。
(AutoCAD側がなぜデフォルトで設定しないか不明です)
AutoCADの右クリック機能の設定方法
AutoCADで右クリックをEnterキーにする方法は下記の手順でおこないます。
AutoCADの画面上で「option」と入力します。
そうすると、オプションのダイアログが出てきます。
「基本設定」のタブをクリックし、windows標準処理にある
「右クリックをカスタマイズ」をクリックします。(図-1)
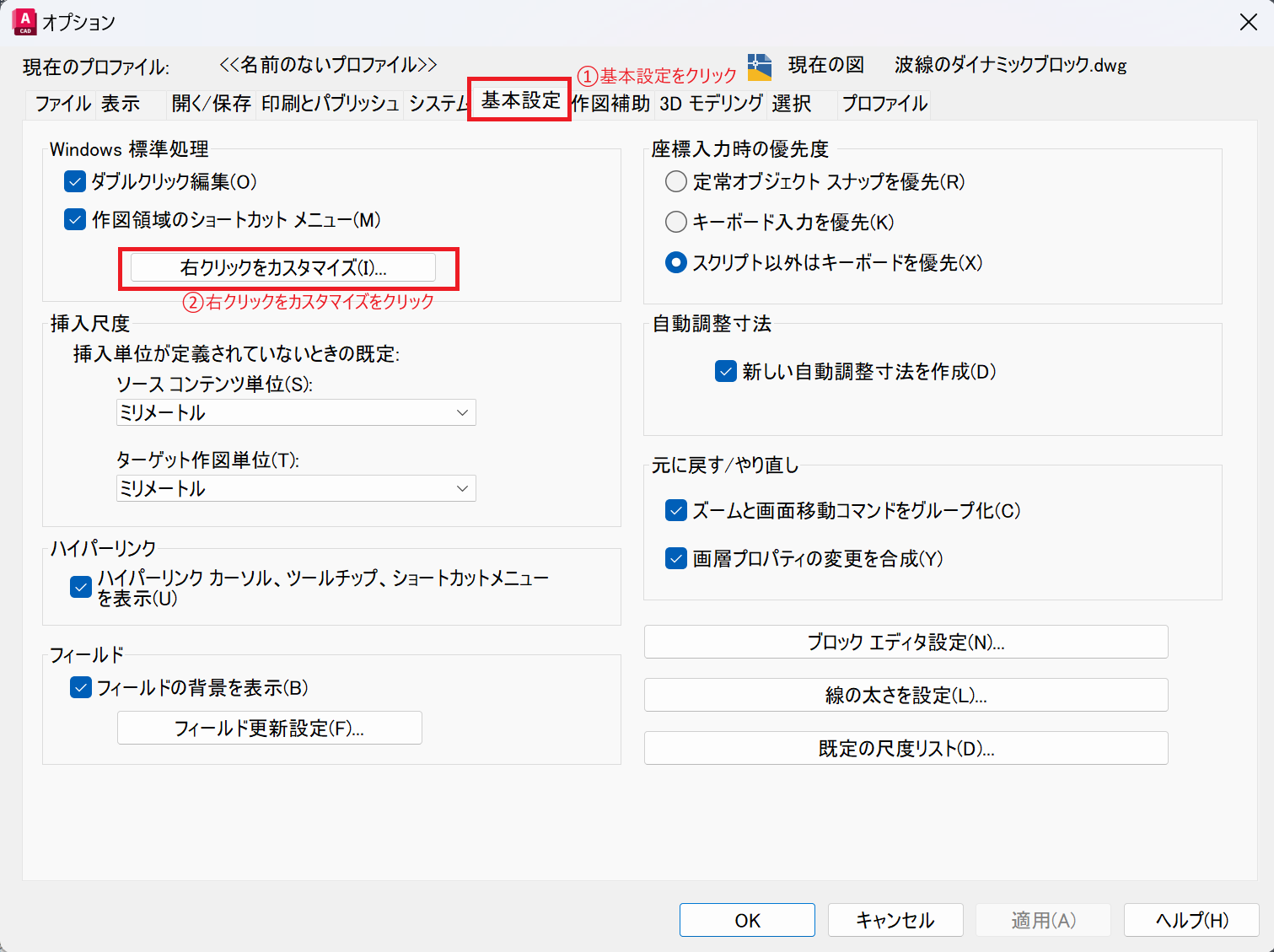
「右クリックをカスタマイズ」をクリックすると、
右クリックのカスタマイズのダイアログが出てきます。(図-2)
その中のコマンドモードの中にある「[Enter]キー」をチェックして
適応して閉じるを押します。
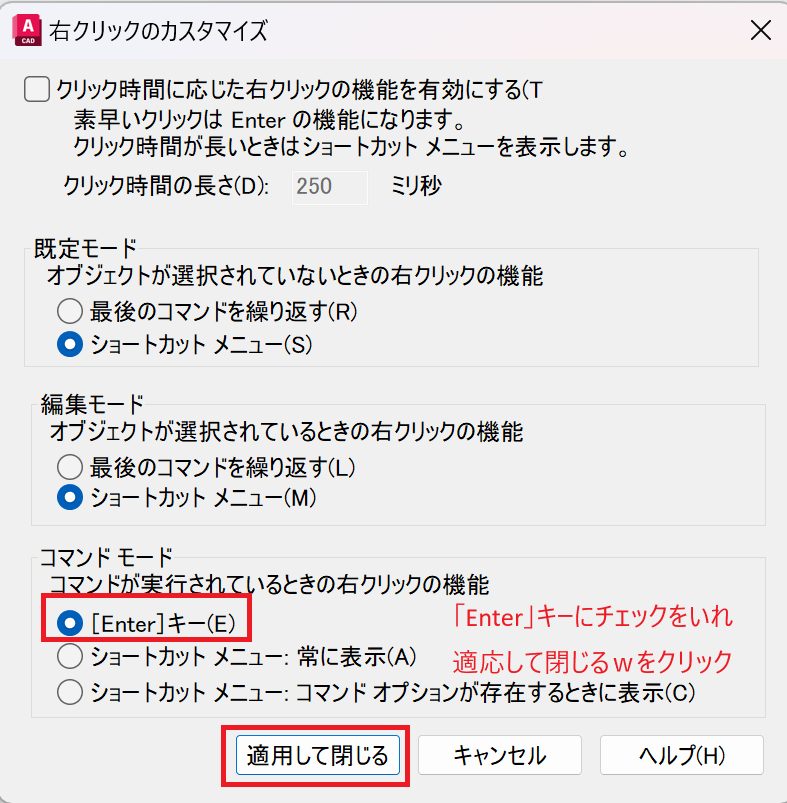
上記の設定が完了すると、コマンド入力後に
右クリックを押すとEnterを押したことになり、コマンドが即座に終了します。
こうすることによって、コマンドを完了する入力行動が早くなり、
作業効率向上につながります。
脱初心者をして、そろそろAutoCADに慣れてきたという方は、
この右クリック=Enterの設定をしてみてください!
筆者はこの設定をかなりお勧めします!
まとめ
今回は、「右クリック=Enter」の設定方法について解説しました。
右クリックをEnterキーに設定することで、デメリットもなく、
作業の効率も上がるため、筆者はとてもお勧めしています。
AutoCADでデフォルトで設定したほうが良いと思うのですが、
初心者へはあまり親切な機能とは言えないため、
そろそろAutoCADに慣れてきたという方は右クリックをEnterキーにするのをお勧めします。
右クリックをEnterキーにして効率を上げる機能を紹介しましたが、
そのほかにも、AutoCADの効率が上がる機能をたくさん用意していますので、
よければ他の記事もご覧ください。

