AutoCADのモデリング時の画面
AutoCADでモデリングをする時、みなさんはどのように立体を確認していますか?
1画面でviewを変更して確認する方法も良いですが、
それだとわざわざviewを押さないと立体を確認できません。
その分時間がもったいないので、モデリングをする際は画面を分割して
それぞれ平面や立面、アイソメ等表示を分けることで、
作業効率が上がるとおもいます。
やっていない人は騙されたと思ってぜひやってみてください。
慣れれば非常にスムーズにモデリングできます。
画面分割方法
画面の分割方法は非常に簡単です。
「view(表示)」タブ→「viewports(ビューポート)」→「new viewports(新しいビューポート)」
を選択します(図-1)
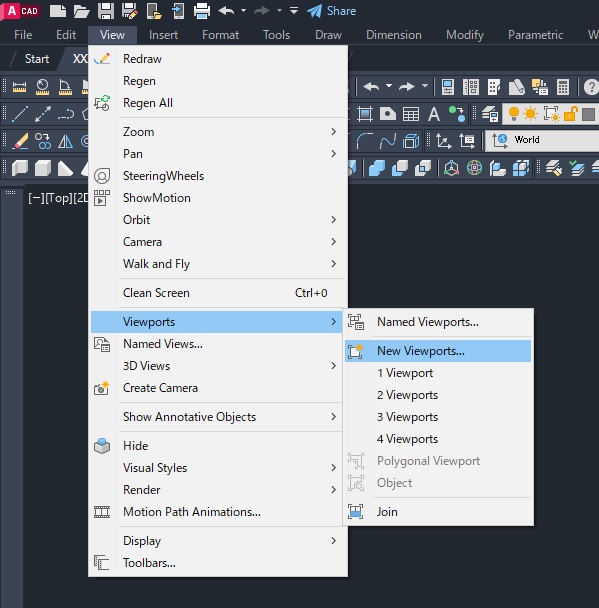
「new viewports」を選んだら、図-2のような画面になるので、
「Four : Equal(4等分)」を選択して、「OK」を押せば画面を4分割できます。
好みに応じて、分割は設定できるので、自分にあった分割方法をお勧めします。(図-2)
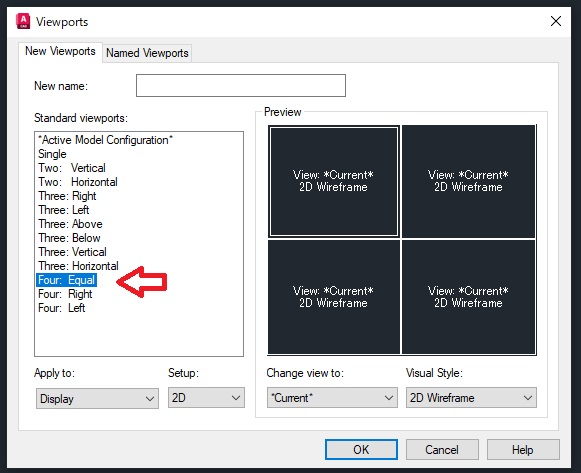
そうすると、図-3のように画面を4分割にできました。(図-3)
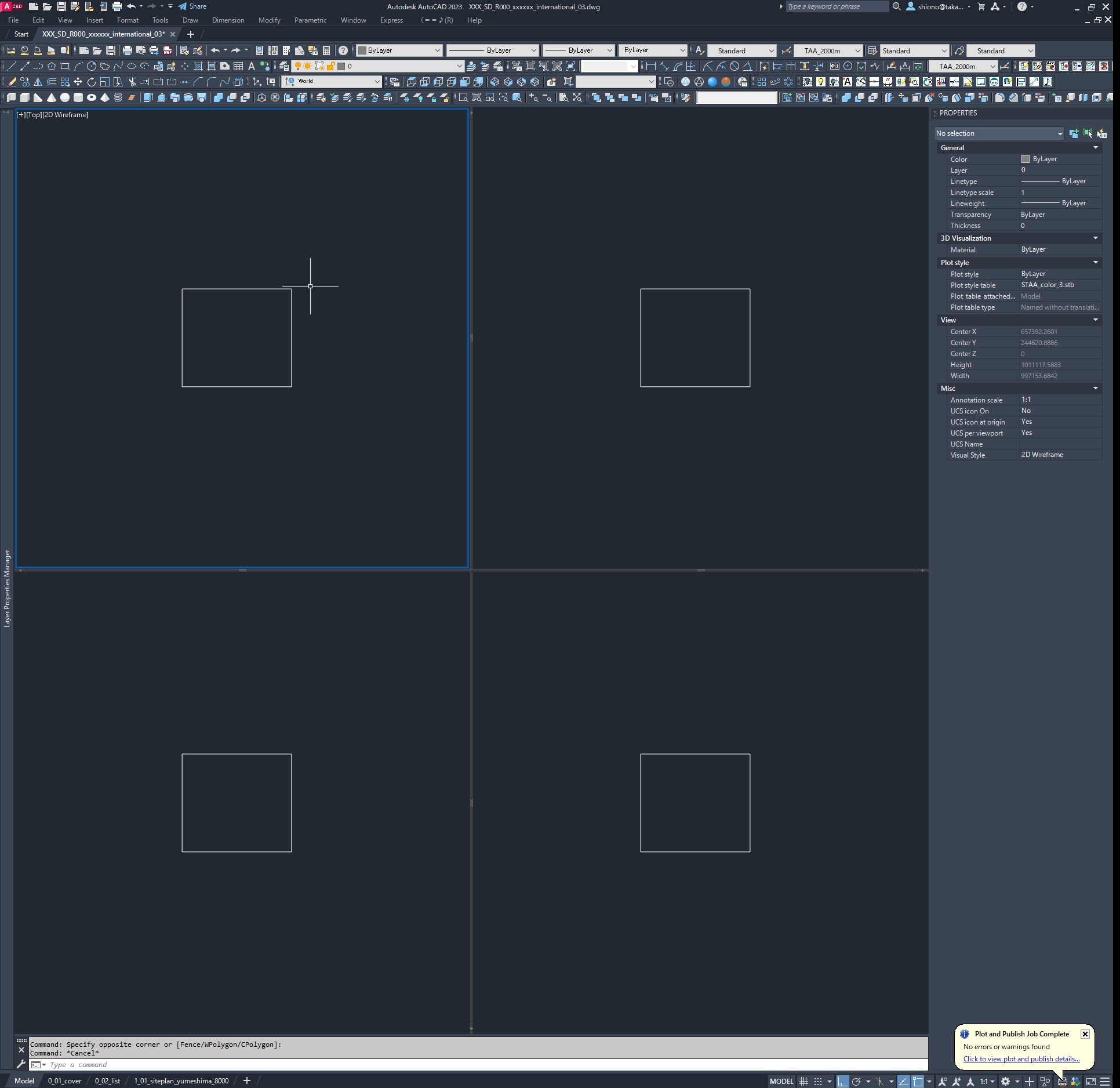
図-3の状態で、それぞれのview(画面)を選択するとアクティブになって、
アクティブの場合は、そのview(画面)のフレームが青くなります。
その状態でviewを”平面”や”立面”や”アクソメ”に変更することで、
自分の好みの位置に自分の表示させたい設定が可能になります。
筆者は、図-4のような形でいつもモデリングをするときは設定します。(図-4)
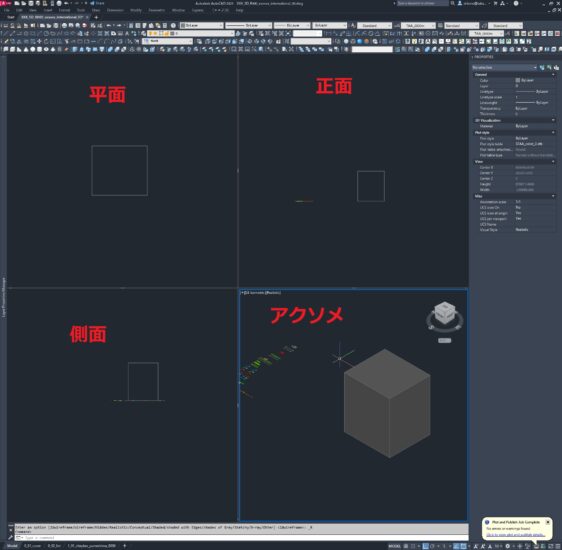
こうすることで、モデリングを常にいろいろな角度から表示させることができ、
モデリングの効率化を図ることができます。
弱点としては、データが重たいと少し遅くなるので、
パソコンの性能に左右される場合もあります。
ちなみに、筆者はアクソメだけいつもリアリスティック表示にしています。
リアリスティック表示は少し重くなるので、
全部2D表示だとそこまで重くはなりません。
できる限りリアリスティック表示は最小限に抑えましょう。
また、アクティブなviewで作業するときは、
UCSはもちろんアクティブなviewの状態で作業できます。
例えば、図-4のボックスをZ方向に移動させたい場合は、
”正面”か”側面”をアクティブにして、そこで”移動コマンド”を押せば、
Z方向に移動することができます。
もちろん、Z方向に移動したい場合に、”平面”で”移動コマンド”を押しても、
XY方向にしか移動しないので、注意してください。
まとめ
AutoCADでモデリングをするとき、1画面で行っている人は、
ぜひとも4画面で一度モデリングをしてみください。
分割されるので画面が小さくなりますが、かなり効率は上がるはずです。
4分割が好きでない人は、2分割でも問題ないと思います。
平面と正面の2つでも作業効率は上がると思います。
この機会にぜひ実践してみてください。

