目次
surfacesとは
surfacesの機能は、主に配置されている面に対しての機能を持っています。
このsurfacesの機能は、本質を理解していれば簡単です。
その本質とは”法線”のことなのですが、
今回はその解説は省略させていただきます。
”法線”は1記事で済む話ではないからです。
今回紹介するsurfaceの機能は、本当に一部です。
ただ、surfaceの一番基本となる部分になりますので、
確実に覚えましょう。
機能というよりは、原理をしっかりと理解しましょう。
surfaceの機能の種類
surfaceには、大きく分けると5つ機能があります。
①面を指定して配置する機能
②配置した面のXYを使用するかUVを使用するかを選択する機能
③配置されるオブジェクトの方向をXYかUVかを選択する機能
④配置されている面の高さに応じてオブジェクトの量を制御する機能
⑤配置されている面の角度に応じてオブジェクトの量を制御する機能
今回はこの中の①について解説したいと思います。
ただし、①の機能はforest packのareaの機能と関係してきます。
areaの機能を知らない方は、「Forest Packの使い方 – Areas説明編 –」をご覧ください。
このことも踏まえて解説していきたいと思います。
surfaceの機能 – 面を指定して配置する機能 –
オブジェクトをどの面に配置するか、それの最も基本となるのがsurfaceです。(図-1)
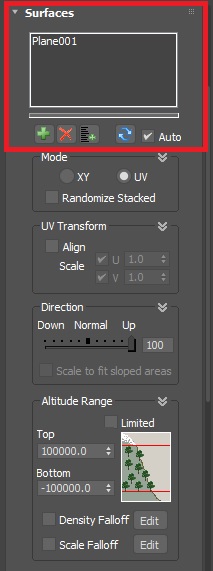
今回は、図-1の赤枠の中しか解説がありません。
赤枠内の左下にある+マークを押して、配置したい面を選択すれば、
そこにフォレストパックを配置することができます。
+マークの右の×マークを押せば、surface内の選択されているオブジェクト
を除外することができます。
その右側のリストマークは、レイヤーからオブジェクトを選択することができます。
surfaceで一点注意する点があります。
本来forest packは、surfaceにオブジェクトを配置した後、
surfaceを移動させたり変形させたりしても、オブジェクトは追従しません。
デフォルトで追従しないようになっています。
しかし、赤枠内の下の右側に更新マークとAutoのチェック機能をオンにすると
surfaceの形状を変更しても、フォレストパックで配置したオブジェクトが
追従するようになります。
Autoはデフォルトではオフになっているので、オンにすることをお勧めします。
混同しがちなareaとsurfaceの違い
surfaceとareaは似ていますが、持っている機能が異なります。
surfaceは面に対して機能を有します。そのため、”閉じた線”に対しては機能しません。
理由はsurfaceはUVWを必要としているからです。
例えば、”閉じた線”にforest packを配置しても、surfaceのオブジェクトには何も入りません。
それは、”線”にはUVWて定義されていないからです。
”閉じた線”にforest packを配置した場合は、surfaceで管理するわけではなく、areaで管理します。
surfaceに入るオブジェクトは面のある(UVWのある)オブジェクトのみなのです。
forest packは、基本的には”面”に配置するのが一般的です。
もちろん”閉じた線”に配置することもありますが、
閉じた線の場合は、forest packはZ方向に対して変動しません。(areaでも面で管理できます)
例え、閉じた線の一点をZ方向に移動させても、forest packで配置されたオブジェクトの
Z方向の高さは変わることがないのです。なぜなら、線にはUVWがないからです。
(もっと詳しく言えば、UVはありますが、Wがないからです。)
surfaceとareaの違いは、簡単にまとめると
area : 閉じた線の中にオブジェクトを配置する。配置されるオブジェクトは必ず水平面に配置される。(UVWがないから)
surfaceに配置されたオブジェクトを閉じた線の範囲内だけ除くことはareaで可能。
逆に追加も可能だが、正しい手順を踏む必要がある。
surface : 面にオブジェクトを配置する。UVWがあるので、面形状に沿って
オブジェクトを配置できる。
となります。
言葉だけでは、なかなか感覚がつかみづらいと思いますので、
少し実践をやってみましょう。
forest packのsurface+areaの使い方実践
今回は、
①surfaceの面に木を配置して、一部分(area)を除く方法
②surfaceの面の木を一部分(area)だけ配置する方法
この二つをご紹介します。
①surfaceの面に木を配置して、一部分(area)を除く方法
まずは、surfaceに木を配置します。(図-1)

これから、図-1真ん中の四角のボリューム周辺の木を除去します。
まずは、除去したい部分にmaxで線を書きます。(図-2)
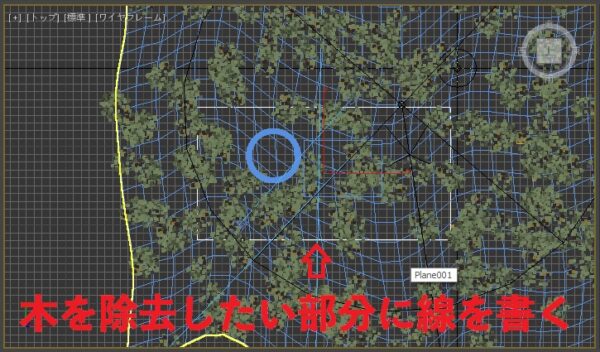
次に、forest packを選択して「コマンドパネル」の「修正タブ」から、「area」の中の下の
一番左下のボタン(図-3の①の手順)を押して、次に、先ほどかいた線を選択してください。(図-3の②)
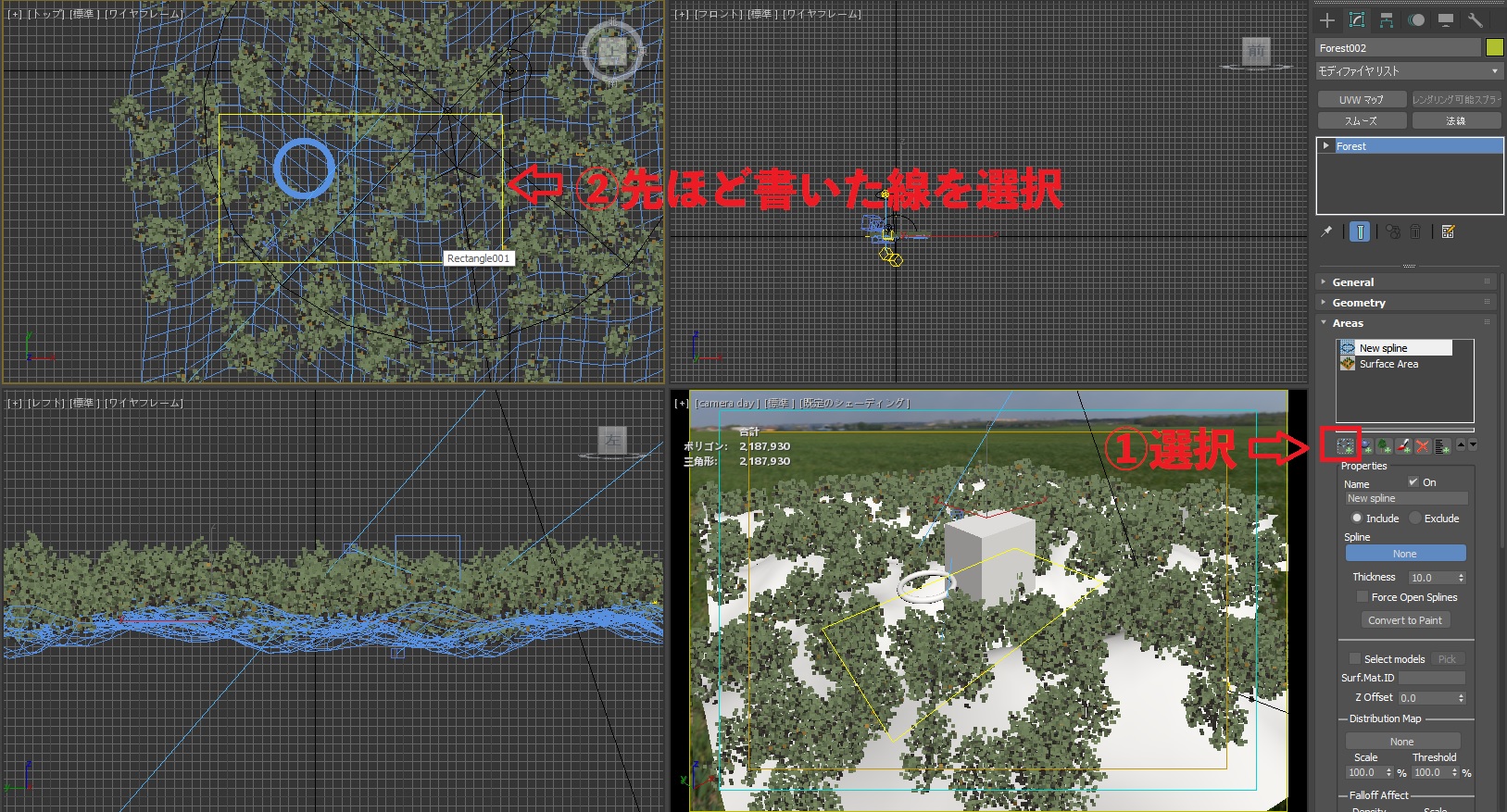
そして、areaの「properties」の中にある「exclude」を選択します。
そうすれば、面(surface)に配置した木を線の中だけ除くことができます。(図-4、図-5)
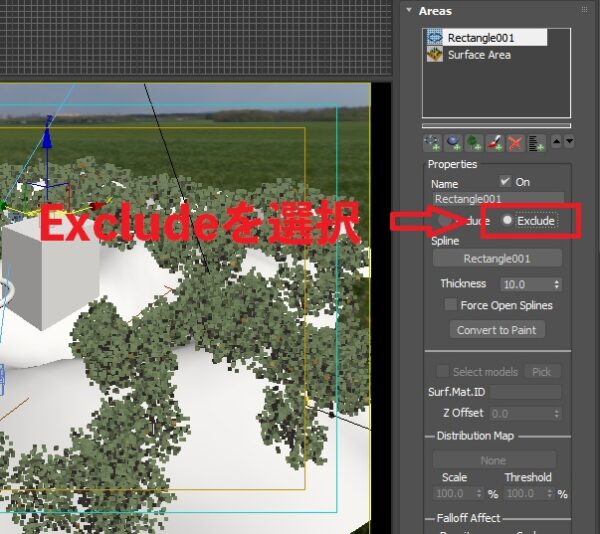


②surfaceの面の木を一部分(area)だけ配置する方法
次は、surfaceの面の木を一部分(area)だけ配置する方法をご紹介しますが、
これは、先ほど紹介した①の手順とは異なります。
気を付けてください。
まずは、配置したい部分にラインを書きます。(図-6)
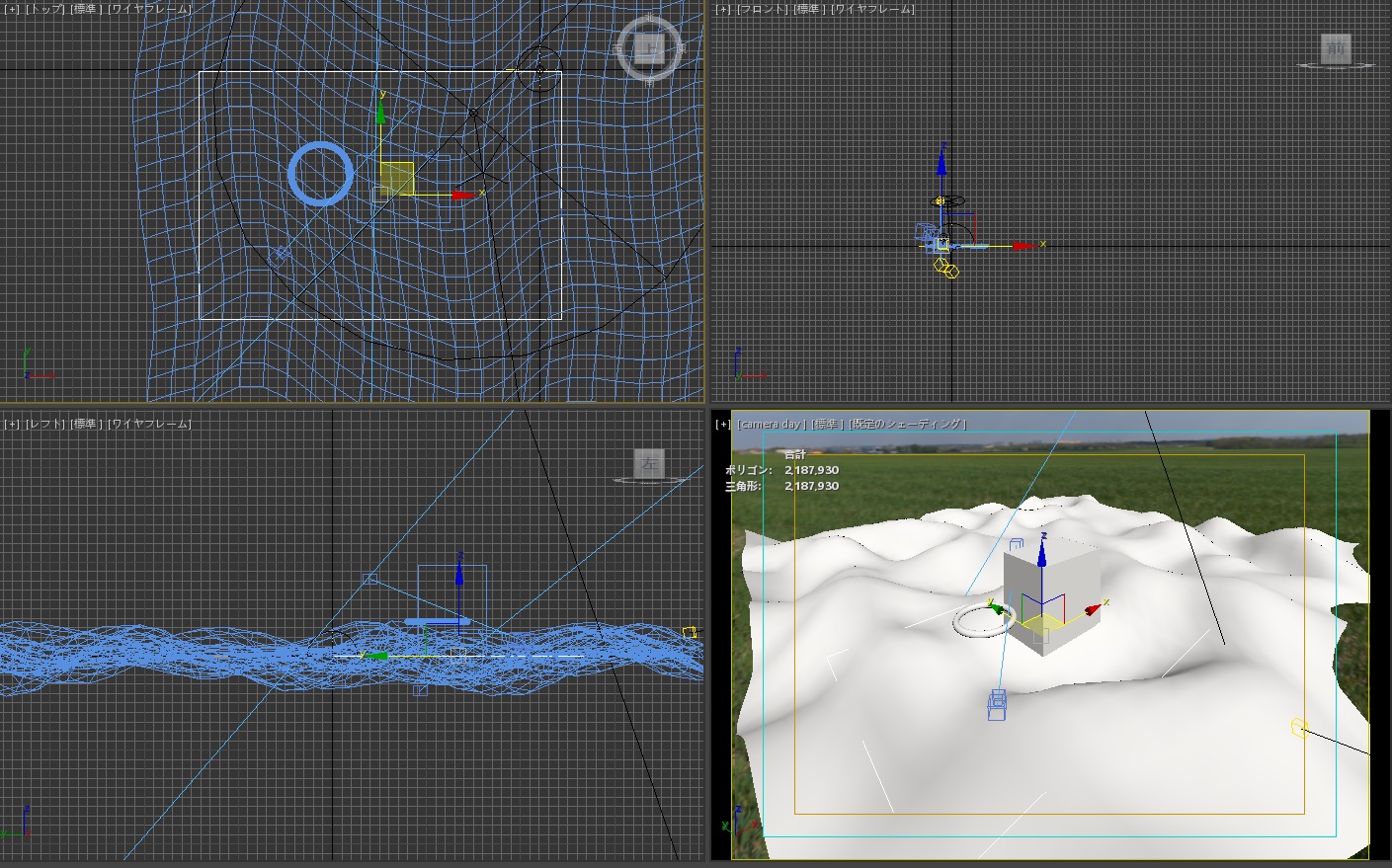
この時、書いたラインの高さは関係ありません。
この書いたラインにまずはforest packで木を配置します。(図-7)
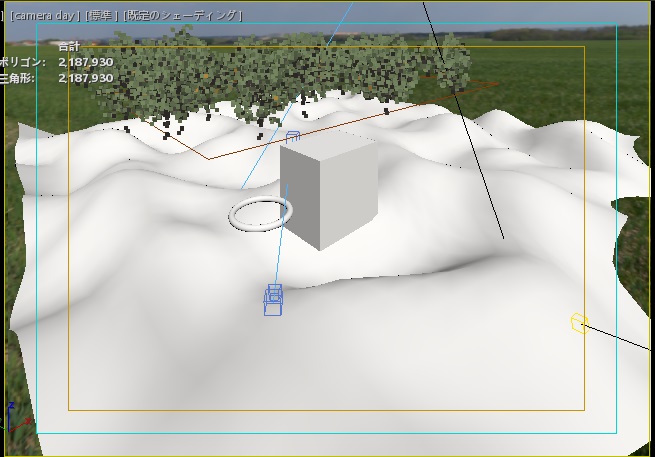
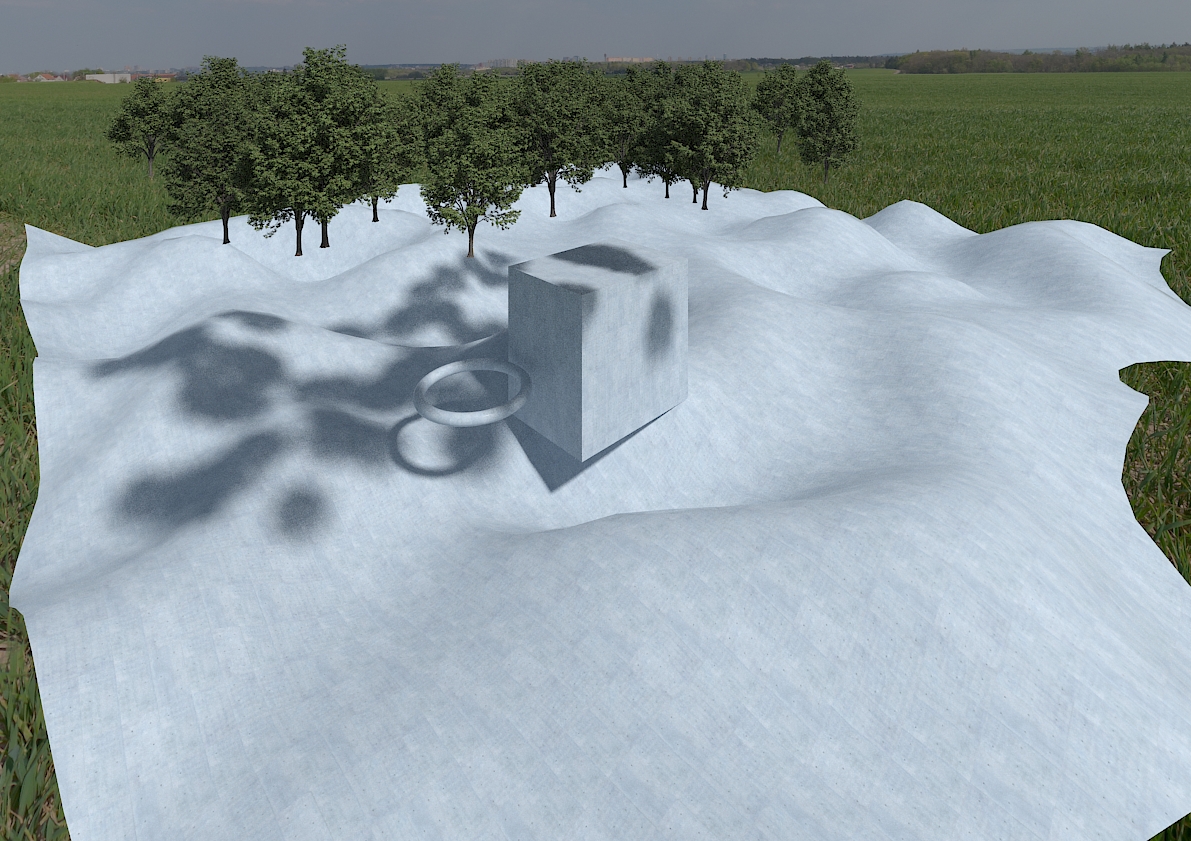
図-7の状態では、書いたラインの上に木が配置されています。
今度は、それをsurfaceの上に置きます。
forest packを選択して「コマンドパネル」の「修正タブ」から、「surface」で
左下にある+マーク(図-8)を押して、そのあと配置したい”面”を選択します。(図-8)

これで、書いた線の範囲内かつsurfaceの上に木を配置することができます。(図-9)

この工程をしてもうまくできない人は、forest packを1から作成してやってみましょう。
そうするとできるはずです。
forest packは、一度どこかに配置したものでやると、surfaceやareaの機能を削除しても
記憶しているので、一度どこかで使ったforest packでは成功しないことがあります。
これは、forest packの”クセ”なので覚えておきましょう。
※他の機能も、うまくいかないときは、1から作り直すとうまくいくことがあります。
まとめ
今回はforest packのsurfaceについて解説しました。
今回の記事はsurfaceの機能の1/5ですが、とても重要な機能の一つです。
必ず覚えてください。
大事なことは
・surfaceとareaの違い
・surfaceないの「Auto」は常にオンのほうが良い
・surfaceの面に木を配置して、一部分(area)を除く方法
・surfaceの面の木を一部分(area)だけ配置する方法(手順が異なる)
になります。
たったこれだけでもforest packの機能の理解がものすごく上達したはずです。
(ただ、forest packは少し”クセ”があるのが難点ですが。。。)
youtube
youtubeでも今回の記事を動画にしました。
この記事で分かりにくかった方は、動画もご覧ください。(動画のほうがわかりずらい説)
登録者数100人いったら、建築CGの作り方をLIVE配信する予定です。
ぜひチャンネル登録もお願いします。

