Fogによる暗さを克服する
前回の記事「Vray Environment Fog ”光の可視化” -設定編-」では
Vray Environment Fogの設定方法を解説しました。
しかし、Vray Environment Fog(以下、Fog)にはデメリットがありました。
①レンダリング時間がかかる
②画像が暗くなる
③Fogも含まれたレンダリング画像になる
です。
この中でも、②の画像が暗くなるについては、
太陽やライトやシャッタースピードといったカメラに関わるものを
大幅に変更しなくてはなりません。
そのため、手間ではありますが、
Fogありでレンダリングした画像のレンダーエレメントを使用して
それをFogなしでレンダリングした画像に使用します。
FogありとFogなしのレンダリングが必要なので、
レンダリング時間と作業時間が増えてしまうため、
Fogの効果を付けるかどうかは時間との相談にはなりますが、
必要な際はこの手順を踏む必要があります。
FogありとFogなしの効果を合成するので
Fogの効果を加えるのは、すべてphotoshopで行います。
これでVray Environment Fogを使って光の可視化を
自分の思い通りに表現することが可能になります。
これから、その方法を解説してきます。
Fogの効果を加える
Fogの効果を加えるために準備するものは2つです。
もう既に分かっていると思いますが、
①Fogなしのレンダリング画像
②FogありでレンダリングしたVray Environmnet Fogのレンダーエレメント
この2つです。(図-1、図-2)

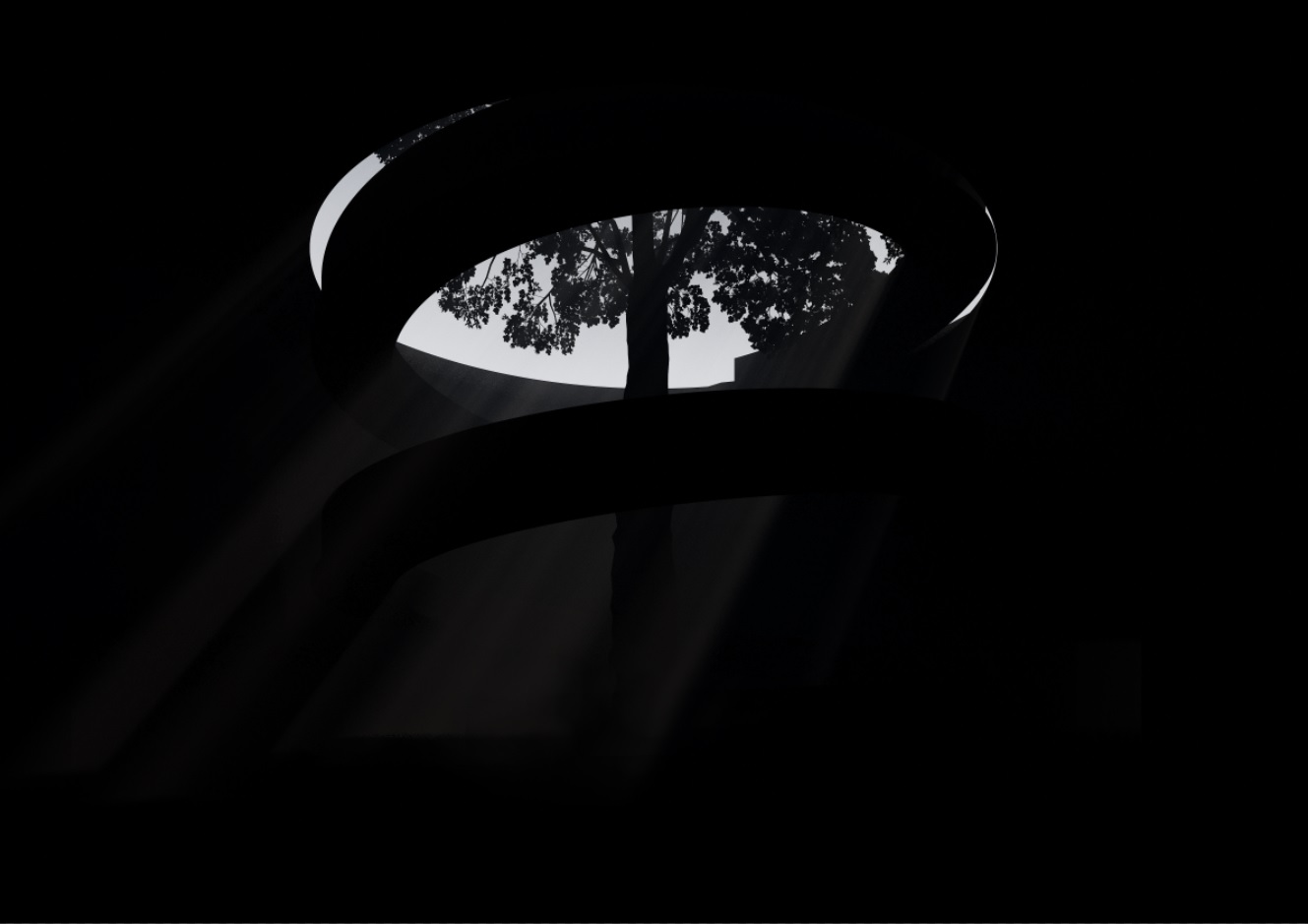
これらをphotoshopで開きます。
レイヤー構成で言うと、下に①のレンダリング画像、上に②のエレメントを配置します。
そして、レンダーエレメントの画像の種類をスクリーン(図-3)

この図-3のままでは、スクリーンをかけても、あまり変化がありません。
ほぼ確実と言っていいほど、Fogが弱いです。
そのため、スクリーンを何回も複製して、Fogの濃さを調整していきます。(図-4)

これでFogのエレメントを使用して、レンダリング画像にFogを入れることができました。
あとは、そのままグルーピングしても良いですし、結合した後にスクリーンに変換し直しても良いです。
Vray Environment Fogを使用するときのコツ
少し記事の中でも触れましたが、Vray Environment Fogはレンダーエレメントにすると
とても弱い(効果が薄い)画像になります。
そのため、Photoshop上で何度もコピーする必要があります。
場合によっては数回ではなく、数十回とする必要も出てきます。
それをさらに結合してさらにコピーすることもあります(笑。
それぐら弱いのがFogなので、そこは注意が必要です。
もうひとつポイントがあるのですが、Fogエレメントの画像は、
画像自体が結構粗いです。そのため、複数コピーしていくうちに、
ドットのようなものがFogに出てきます。(図-5)

こういう現象が起こった時は、Photoshopで
「フィルター」→「ぼかし」→「ぼかし(表面)」でぼかし具合を調整してください。(図-6)

※このぼかしを使用する場合は、Fog画像は結合しないと使用できません。
これらが、Vray Environment Fogを使用する際のコツになります。
まとめ
これで、Vray Environment Fogをマスターできるはずです。
注意事項でお伝えしましたが、レンダリング時間が本当に通常の2~5倍ぐらいかかります。
Fogの効果を使用したレンダリングをしたいと思っても、レンダリング時間と相談しながらしてください。
筆者も、レンダリング時間を確保できるプロジェクトじゃないと使用しません。
他にも、キメのアングルだけ使用するなど、限定的に使用したりもします。
使いすぎて自分の首を絞めないようにしてください。
逆を言いますが、どんどん使ってヴィジュアライズなCGを作ってもらえると
筆者としてもブログを書いた意味があります。
ぜひやってみてください!

