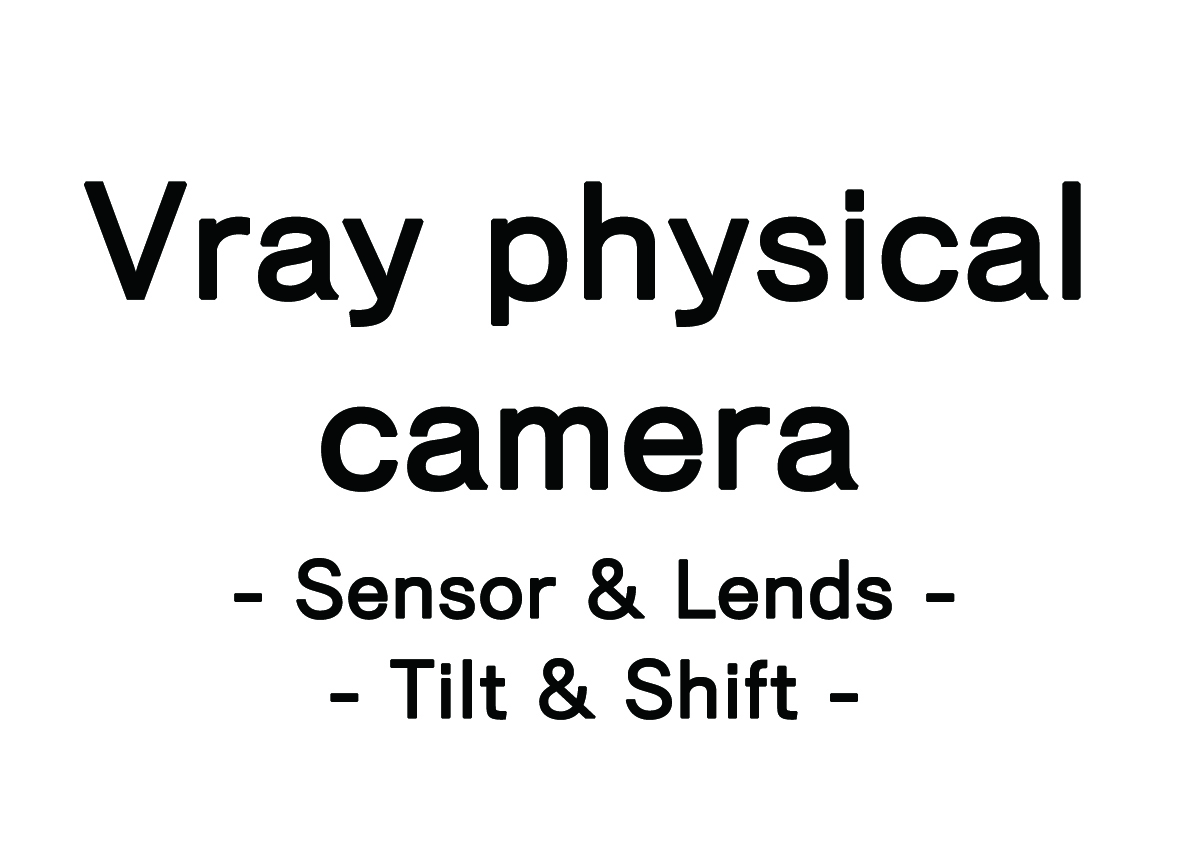目次
Sensor & LendsとTilt & Shift
この両者は、Vray physical cameraの機能のうちの2つです。
この両者は密接に関係しているので、
今回はこの両方ともを取り上げたいと思います。
Sensor & Lendsでは、カメラの画角を決定します。
実際のカメラで言うと、広角レンズでレンダリングするか
望遠レンズでレンダリングするかという設定になります。
Sensor & Lendsの設定は、非常にシンプルなものです。
すぐに慣れることができて、非常に扱いやすいものだと思います。
そして、Tilt & Shiftですが、
これも非常に扱いやすいです。
Tiltの意味が”傾き”Shiftの意味が”移動”を意味します。
つまり、カメラをターゲットの方向からさらに傾けたり、
移動させたりすることができる機能です。
tiltは、カメラの傾きを調整することができます。
shiftは”ターゲット面”をカメラに対して直行方向に移動することができます。
それでは、実際にsensor & lendsとtilt & shiftで
使い方とどのようなことに注意すべきかを見てみましょう。
Sensor & Lendsの機能
まずは、sensor&lendsから見ていきましょう。
設定が非常に簡単なので、見てみましょう。
まずは、図-1をご覧ください。(図-1)
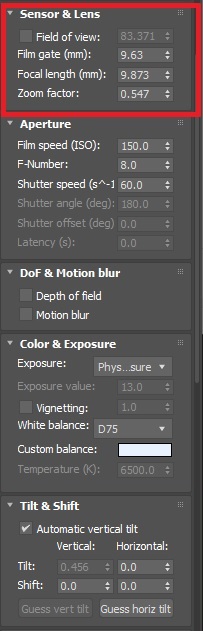
field of viewもfilm gateもfocal lengthも画角を調整する項目です。
zoom factorはズームを調整する項目です。
結論から言うと、「field of viewにチェックを入れてfield of viewの数値のみ調整する」が
カメラの画角を調整する方法です。
sensor&lendsの項目は、2通りの調整方法があります。
①field of viewにチェックを入れて、field of viewの数値のみで画角を調整する方法
②field of viewのチェックを外して、field of viewを使用せずに、
film gate、focal length、zoom factorの3つの項目で画角を調整する方法
です。
これだけを見ると、②のほうが細かく調整できるからプロは②を使うんじゃないの!?
と思うかもしれませんが、②は全く使いません。
なぜなら、基本的に1つ項目に対し、調整する機能が3つあると複雑になり、
イタチごっこになりやすいので、こういうときは、
できる限り固定されたものを使用したほうが使いやすいです。
例で言えば、カメラで明るさを調整する時に、ISOかシャッタースピードかF値か
どれを調整するか迷うのと同じです。
基本的に3つのうち、2つをできる限り固定して、1つの数値で調整できれば、調整が非常に楽です。
①は視野角を設定します。
簡単に言うと、見える角度です。
この数値が大きければ大きいほど、見える角度が広くなります。
カメラでいうところの広角レンズの意味がこの数値を大きくすることです。
一方で、field of viewの数値を小さくすればするほど、見える角度が狭くなります。
カメラでいうところの望遠レンズがこの数値を小さくすることです。
field of viewには、決まった数値はありませんが、
あえていうなら、50を標準にすることをお勧めします。
FOVが50の時が、人間の視野角に近く、カメラの標準レンズ程度だからです。
これよりも数値を大きくすればするほど広角になり、狭くすると望遠になります。
上記の理由から、筆者のお勧めは①です。
field of viewにチェックを入れて、FOVの数値を調整することです。
筆者の場合は50を標準として、35~90の間でいつも調整します。
Tilt & Shiftの機能
まずは、図-2をご覧ください。
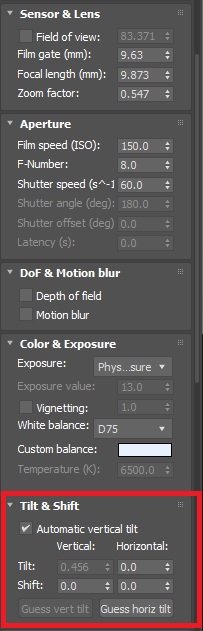
tiltは”傾き”、shiftは”移動”を意味しています。
verticalは”垂直”、horizontalは”水平”を意味しています。
つまり、垂直方向の”傾き”と”移動”、水平方向の”傾き”と”移動”を調整する機能です。
結論から言うと、Automatic vertical tiltにチェックを入れて、他の数値は0です。
これにチェックを入れることによって、カメラが自動で垂直を出すようになります。
建築CGパースの基本は垂直を出すことなので、この設定さえすれば特に問題はありません。
ただし、場合によっては意図的に垂直をださないこともあります。
原則、上記の設定だけで問題ありませんが、tild&shiftの説明をもう少し解説しておきます。
まずは、Automatic vertical tiltのチェックを外した状態で、Verticalのtiltの数値を調整すると
どうなるか見てみましょう。(図-3)
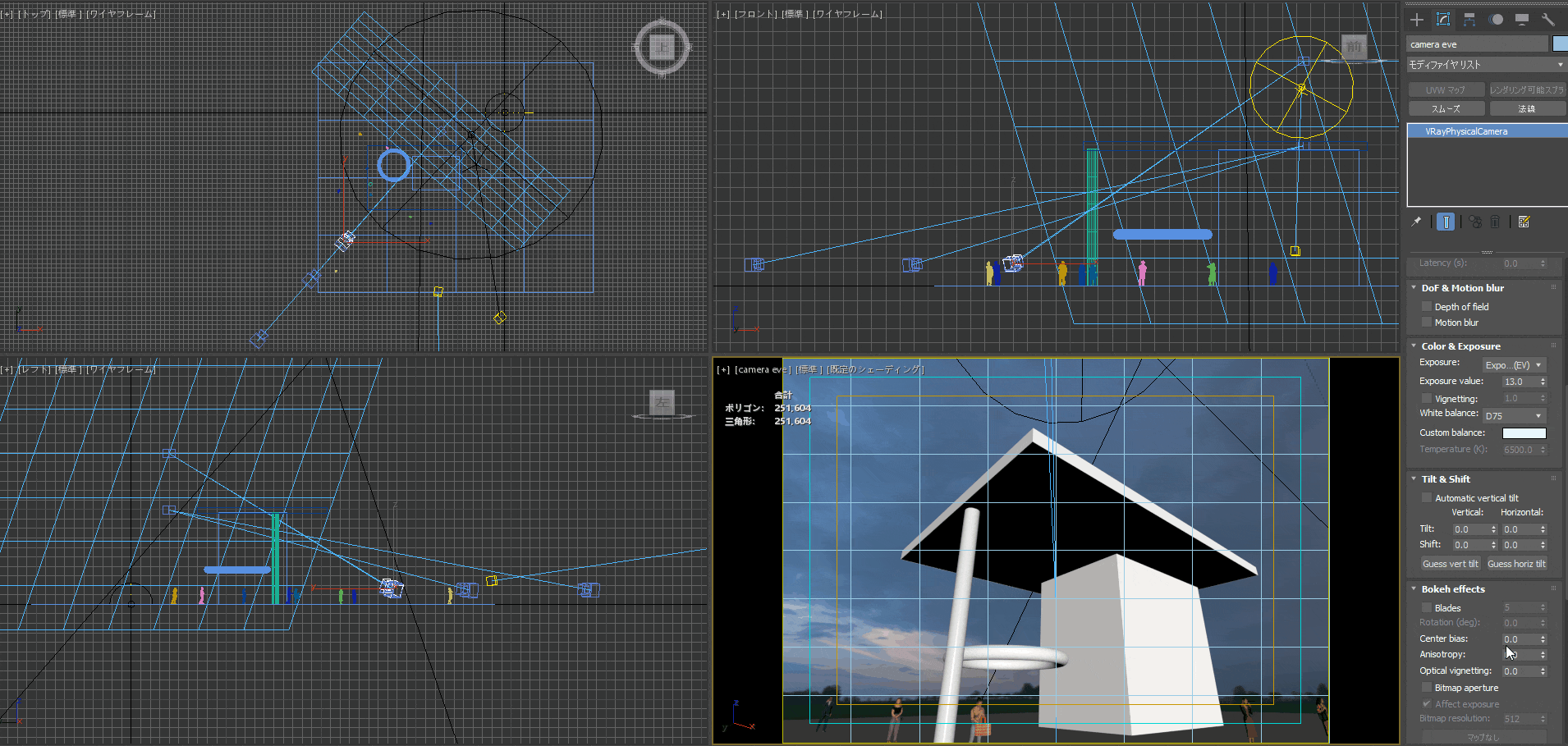
これから紹介する4つの設定すべてに共通するのが、
主語が”ターゲットの面が”ということです。
図-3の左上の平面図を見てもらえればわかるかと思いますが、
vertical tiltの数値を調整すると、”ターゲットの面が”垂直方向に傾きます。
次に、vertical shiftを見てみます(図-4)
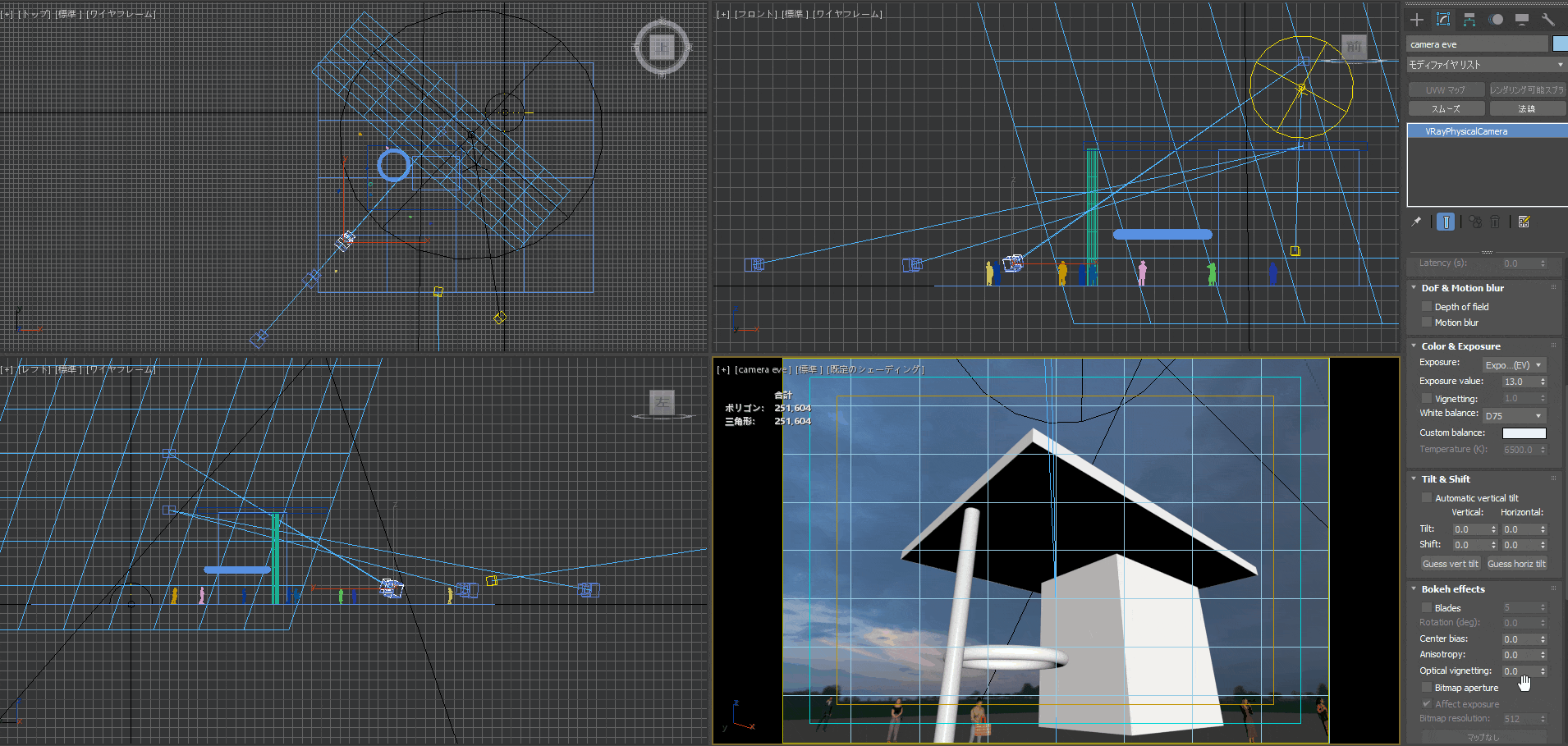
図-4では、vertical shiftの数値を調整すると、”ターゲットの面が”垂直方向に移動します。
次に、horizontal tiltを見てみます(図-5)
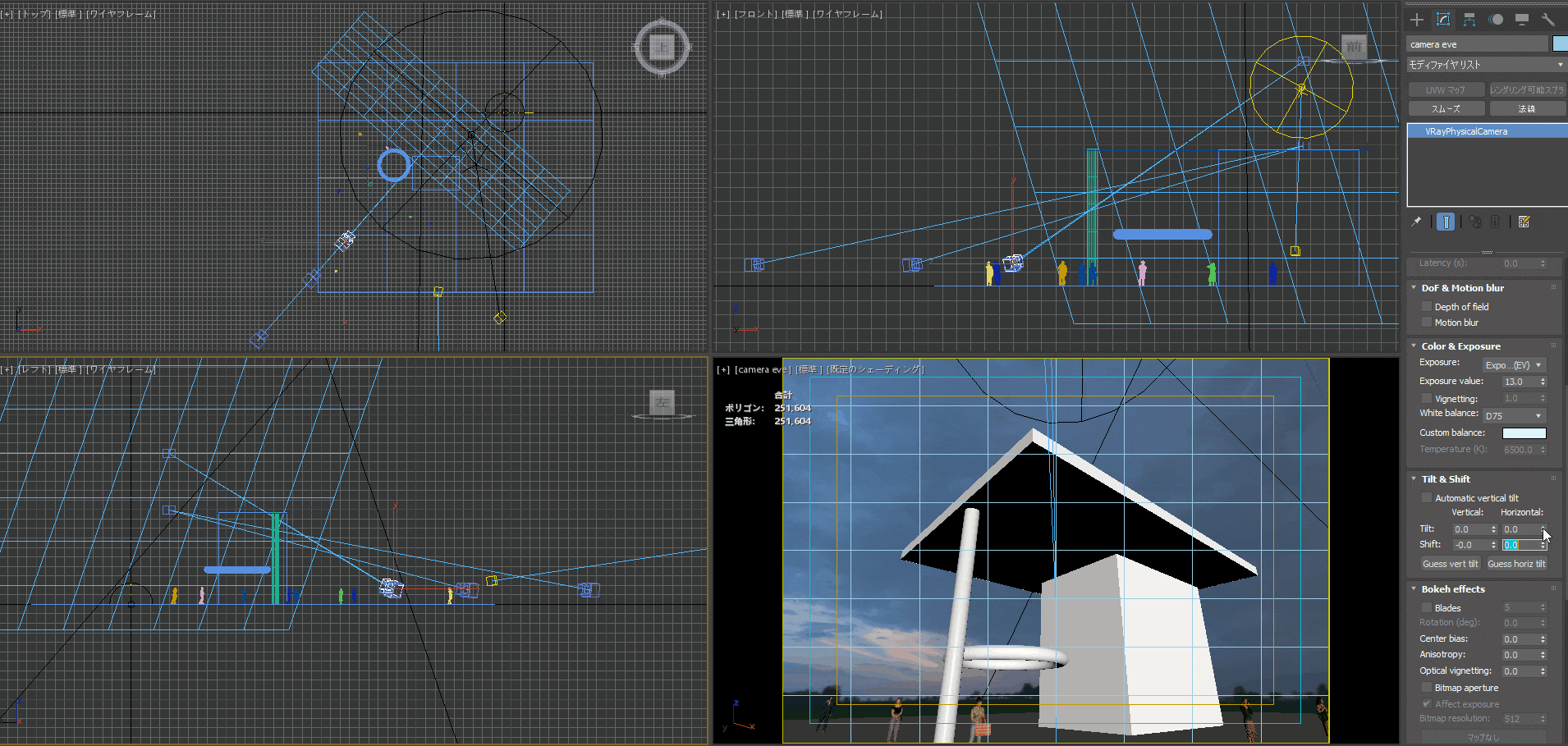
図-5では、horizontal tiltの数値を調整すると、”ターゲットの面”が水平方向に傾きます。
最後に、horizontal shiftを見てみます(図-6)
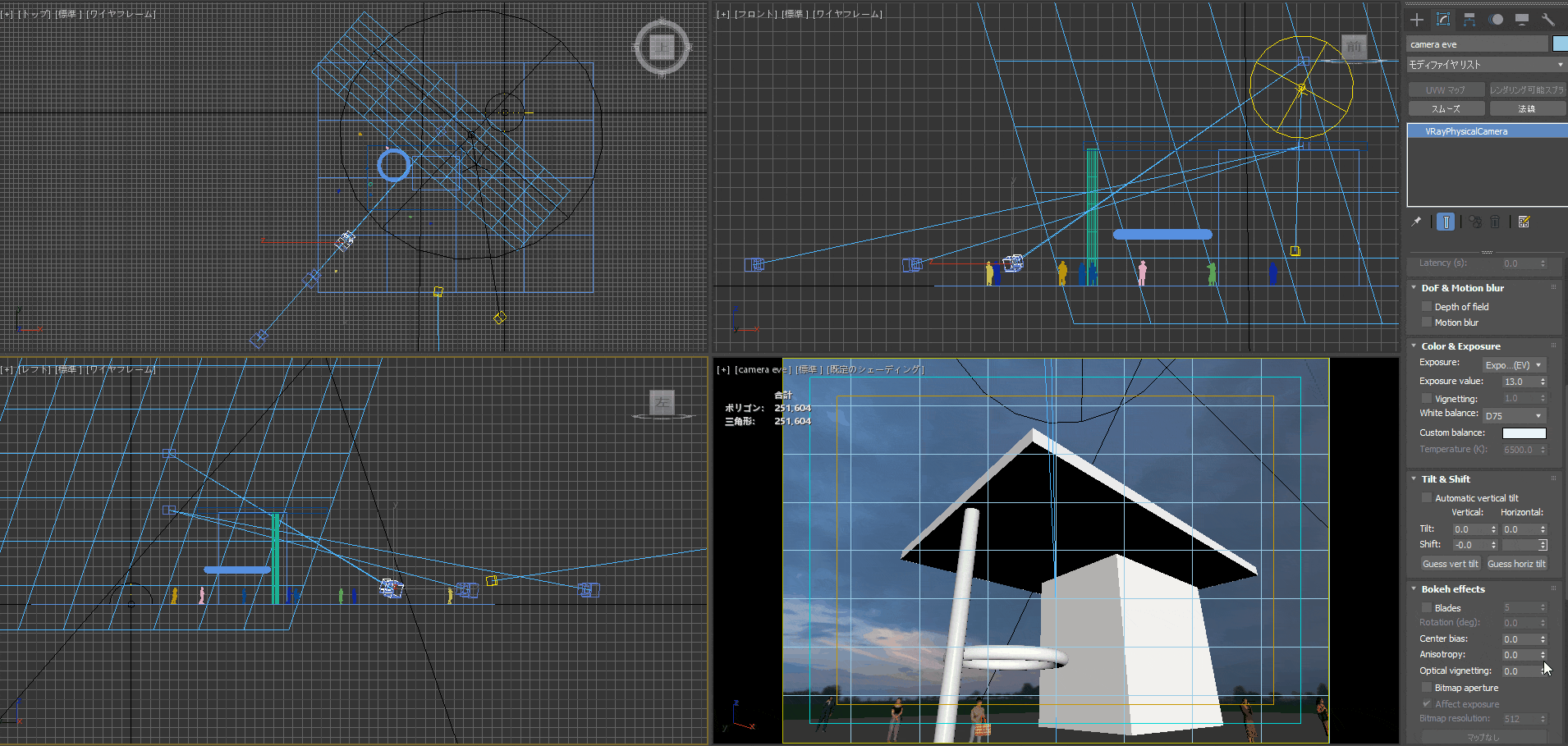
図-6では、horizontal shiftの数値を調整すると、”ターゲットの面”が水平方向に移動します。
これが、tilt & shiftの機能です。
ぞれぞれを一つ一つ簡潔に考えてみれば、非常に簡単なことがわかると思います。
tilt & shiftはターゲットの面の[水平/垂直]方向に[移動/傾き]させる機能
であるということが分かったと思います。
Tilt & ShiftとSensor & Lendsの使い方
それでは、上記タイトルの両者を使ってすこし実践してみたいと思います。
tilt & shiftでも説明しましたが、
tilt & shiftのAutomatic vertical tiltにチェックを入れて、他は0の状態で
Sensor & LendsのFOVの数値を調整するとどのような変化が起こるかを見てきます。
まずは、FOV=80でレンダリングします。(図-7)

FOV=80は広角レンズのようになります。
なので、図-7を見えもらえばわかりますが、屋根がダイナミックに見えます。
ただし、形状そのものは実際よりか少し歪になります。
次に、FOV=50でレンダリングしてみます。(図-8)

図-7よりはダイナミックさは少しなくなりましたが、
建物自体がおちついた佇まいになったと思います。
これが一般的な人の視覚及び標準的なカメラに近い設定になります。
最後にFOV=35でレンダリングした画像を見てみましょう。

図-8よりも、さらに落ち着いた佇まいになったと思います。
軒裏の面積が小さくなったことによって、全体的に締まったCGになっています。
図-7:FOV=80と図-9:FOV=35を比較すると、違いは一目瞭然です。(図-10)


建物の形を正確に表現するなら、できる限りFOVの数値を小さく
建物の形をダイナミックに見せたいならFOVの数値を大きくするようにしましょう。
youtube
youtubeでもこの記事の内容を解説していますので、
ブログで分かりにくかった方は、youtubeでご覧ください。
よろしければチャンネル登録もお願いします。
まとめ
いかがだったでしょうか。
今回はsensor & lendsとtilt & shiftについて解説しました。
少し細かい部分まで解説したので、少し混乱するかもしれませんが、
一つ一つ丁寧に読み解くことで、理解が深まるかと思います。
筆者の結論からまとめると、
「Sensor & Lends」では
・Field of viewの項目にチェックを入れて、FOVの数値を調整して画角を決める
・FOVの数値は、標準を50、35(望遠)~90(広角)の間で概ね調整する
(zoom factorは1です)
「Tilt & Shift」では
・Automatic vertical tiltにチェックを入れる。(建築CGパースは基本的に垂直を出すため)
・他の数値は0
今回の記事では、これさえ覚えてもらえれば十分です。
今回は単純に機能の紹介で終わりましたが、
次は、この機能を使って実際に建築CGパースを作るには、
どのような考え方でこの数値等を調整して”画角”を決めるのかを
解説しようと思います。
機能を知ることも大切です。覚えたら次のステップとして
覚えた機能をどのシーンやどの場面でどのような考え方で
使用するのかを身に着けていきましょう。